この記事のもくじ
Amazonフォトが現在注目中
Amazonプライム会員の特典で写真を容量無制限で保存できるのがAmazonフォト。
先日Googleフォトが2020年6月以降容量無制限のプランを終了させることをアナウンスし、次の預け先として一躍脚光を浴びたのがAmazonフォト。
Googleフォトと違ってAmazonプライムの会費は発生するものの、送料が無料になったりプライム・ビデオも視聴可能なので移行を決めて入会した人も多いはず。
設定が間違っていると大変なことに
基本的にはスマホにアプリを入れて写真を保存する方が大多数ですが、実は設定をきちんと理解し自分の環境に合った設定ができていないと、最悪の場合パケットを使い切ってパケ死したり、保存容量の大きいビデオを不用意にアップロードしてしまい保存できなくなったりということが起こります。
旅行中にパケ死というパターンも
旅行となると2〜300枚の写真を撮ることなんて今どきならザラです。
写真も高画質化されて1枚あたりの容量は2MB程度で、それを200枚アップロードすると4GB以上のパケット(今どきの言い方でギガを消費)を消費することになり、普通は支障のないWi-Fiでアップロードが望ましいのですが、もし間違いでモバイル通信を使ってアップロードするような設定になっていた場合、旅先で友達にAmazonフォトのアプリで写真を見せたタイミングで自動的にアップロードが開始、一気にギガ消費をしてしまうなどのケースが考えられます。
これでギガを最大まで使い切ってしまうと、旅先で観光スポットをネットで探すのにも激遅で、もし段階制のギガ消費プランだったら思った以上の高額請求が来るかもしれません。
この機会にオプション設定をきちんと理解し設定しておくと、そういった不測の事態を回避することができます。
ここからは設定と項目の解説を行っていきます。
なおiPhoneアプリでの設定ですが、基本的にAndroidでも設定は変わらないので問題ありません。
設定画面へ
まずはアプリを立ち上げて設定画面を開きます。
右下の三本線でその他と書いていあるアイコンを押します。
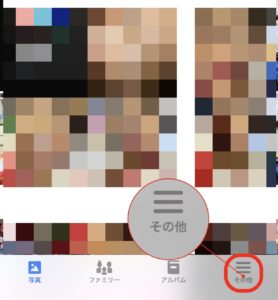
アップロード方法と動画保存の設定
まず設定していくのは、写真をアップロードするのにWi-Fiのみで行うかモバイル通信を使うかの設定。
同時に容量無制限の対象外である動画をアップロードしないように設定します。
設定を選びます。
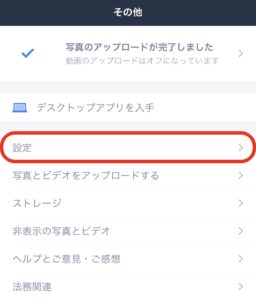
アップロードを選択。
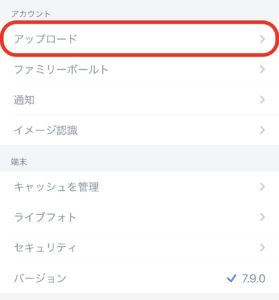
次の写真のように設定します。
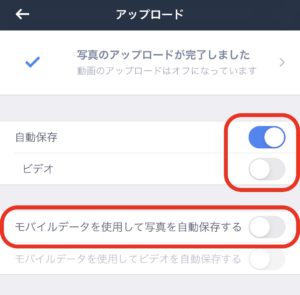
自動保存はアプリを立ち上げるだけで自動的にアップロードしてくれる設定で、無制限に保存できるので手間を省くためにも自動保存はONにしておきましょう。
逆に通信容量に制限があり、決まった写真しかアップロードしないような人はここをOFFにして手動でアップロードすれば大丈夫。
ビデオのスイッチがONになっていると、動画も保存されてしまい初期に用意されている5GBの容量を消費してしまうのでOFFにしておきましょう。
モバイルデータの自動保存は必ずOFFで
モバイルデータを使用して写真を自動保存するがONになっている場合、ギガを消費して写真をアップロードしてしまいます。
Wi-Fi環境の時のみ写真をアップロードしたい人はここをOFFにしておきます。
この設定でWi-Fi環境が無くてモバイル通信だけの時は、自動保存設定にしていても写真を見れるだけで新規にアップロードされることはありません。
Wi-Fi環境が無くてギガ使い放題などのプランのみで生活している人は、逆にここがONになっていないといつまでもアップロードしてくれないので設定しましょう。
優先順位はWi-Fi→モバイル通信の順番なので、ONになっていてもWi-Fi環境にいればモバイル通信を使わずにアップロードしてくれます。
イメージ検索
AmazonフォトはAIの技術を使い写真に何が写っているかを学習し判別しています。
検索欄で探したい写真のキーワード、例えばアイスクリームやアルパカなどでも検索して表示してくれます。
せっかくなのでこの設定をONにしておきましょう。
先程の画面から1つ戻り、イメージ認識を開きます。
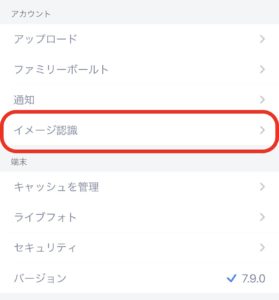
スイッチをONにします。
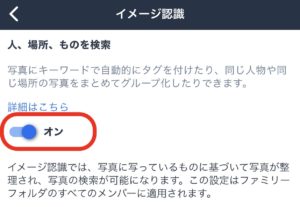
キャッシュの管理
Amazonフォトのアプリでは写真の一覧表示を素早く行うためキャッシュというファイルを作成し高速表示させています。
使っているスマホの保存容量に適したサイズを設定しましょう。
画面を1つ戻りキャッシュを管理を開きます。
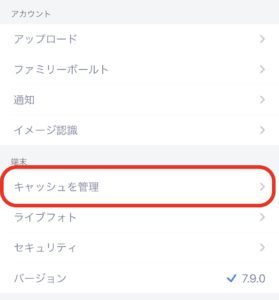
一番上には現在使われている容量が表示されていて、アプリの利用を長くしていくうちにどんどん大きくなっていきます。
キャッシュの最大サイズを設定します。
スマホの容量が64GB以下のモデルなら500MBがおすすめ。
128GB程度あるなら1GB、それ以上の大容量モデルなら2GBを選択しても大丈夫です。
ただ、頻繁にAmazonフォトを見ないのであれば、大容量のスマホでも1GBで全く支障ありません。
不具合があればキャッシュの削除を試してみる
キャッシュが無駄に溜まったり、破損をするとアプリの挙動がおかしくなる事があります。
例えば最新アップロードした写真が一覧に表示されなくなったり、アプリが落ちやすくなる、一覧の画面をスライドしていく時に挙動がおかしい、一覧画面で表示されていない写真がいくつかあるなどの場合、まずはここのキャッシュを削除を試してみましょう。
キャッシュはシステムが使う特別なファイルなので、保存している写真が削除されることはありません。
非表示写真のセキュリティ設定
Amazonフォトに保存はされているものの、一覧画面に写真を表示させない非表示というオプション項目があります。
非表示にするくらいの写真なので他人に見られたくないはずですが、知識のある人ならアクセスして簡単に見ることができてしまいます。
セキュリティを設定して簡単に見られないようにしておきましょう。
画面を1つ戻りセキュリティを開きます。
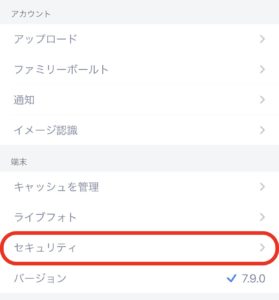
認証が必要ですをONにします。
ロックはスマホの生体認証などを利用し、暗証番号や指紋認証、顔認証などで解除するようになります。
写真を非表示設定にするには?
見られたくない写真を一覧から非表示にすると、設定画面の非表示の写真とビデオからしか見られなくなり使い勝手が向上します。
非表示にしたい写真を選び右上の…のアイコンを押します。
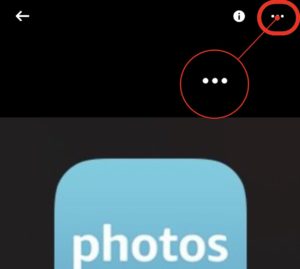
表示されたメニューから非表示を選択。
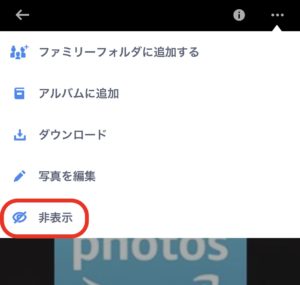
案内・警告画面で非表示を押すと完了です。
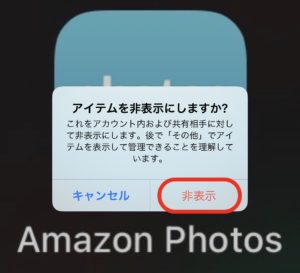
非表示写真の表示は右下のその他から行います。
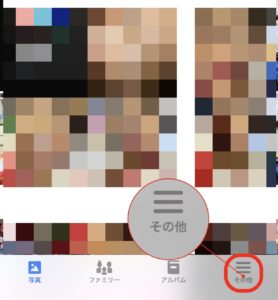
非表示の写真とビデオを選び、認証して入ると非表示の写真のみが一覧で表示されます。
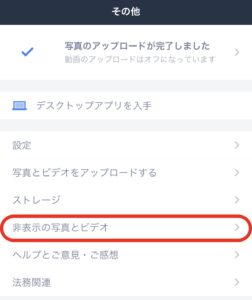
非表示写真を元に戻す場合は、非表示の設定と同じ用にメニューを開き、再表示を選ぶと元に戻ります。
設定完了
以上で設定は完了です。
これで今まで以上にAmazonフォトが便利になったはず。
あとは容量無制限がこのまま永続してくれることを願うばかりです。
