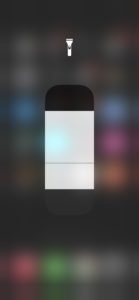この記事のもくじ
便利機能を使うともっと便利に
iPhoneは何も考えずに直感的に使えるのがメリット。
ただ、けっこう隠された機能というのがあり、それを知ることによってより便利に使うことができます。
本日はiPhoneでついつい試したくなる便利機能や小技を5つ紹介します。
なお機能に関しては最新OSでの利用が前提となります。
タスクの切り替え
タスクの切り替えはどうやってされていますか?
ほとんどの方が画面下部に表示されている横長の線であるホームバーを少し上に押し上げてタスクを選んでいるかと思います。

実はそんな事をしなくても液晶の下を左右にスライドすれば、ページをめくるようにタスクが切り替わります。

ホーム画面の移動
アプリがたくさん並んでいるホーム画面を次々スワイプして、最後の画面までページをめくっていくのはとっても面倒です。
実は素早く移動させる方法があります。
ホーム画面下に表示されている点々を長押しして左右に動かしてみましょう。
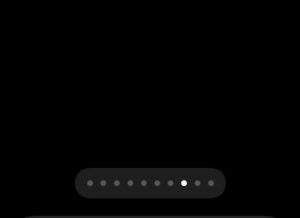
素早く目的のページまで移動することができます。
文字入力のカーソル機能
LINEなどで文字を入力している時に間違いを見つけたら、訂正箇所を何度も指でタップしてカーソルを移動させますよね。
あれってけっこう目的の場所にカーソルが移動しなくてイライラすることも。
そんなイライラからは開放です。
どの入力モードでも「空白」もしくは「Space」というボタンを長押してみましょう。
カーソルがマウスのように自由に動かせるようになります。
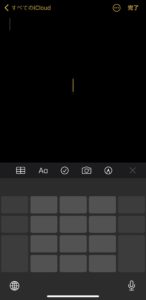
これなら今後の文章入力もはかどりますね。
書類のスキャン
ノートや書類などを撮影して友人に送る時はアバウトにカメラで撮影して送っていませんか?
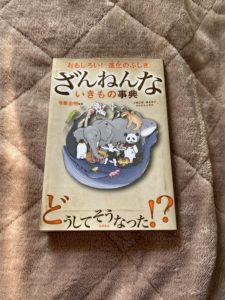
もっと綺麗に撮影して送る方法もあります。
それが書類のスキャン機能です。
この機能は標準だとPDFとして保存され写真アプリには保存されないので設定変更が必要です。
設定変更
設定アプリからメモ帳を選びます。
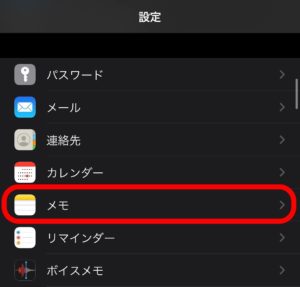
“写真”に保存のスイッチをONにします。
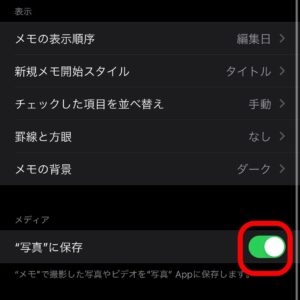
これで写真として保存されるように設定が変わりました。
スキャンをしてみましょう
メモ帳アプリを長押しして、書類をスキャンを選択します。
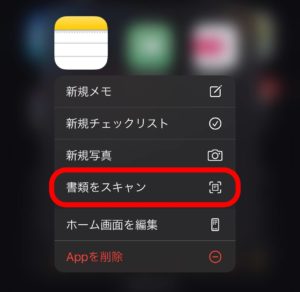
撮影したい書類などを画面に収めると、勝手に撮影して台形補正をしてくれます。
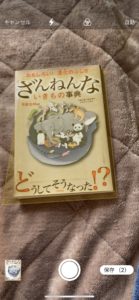
うまく認識されない時は下の撮影ボタンを押して手動で修正しましょう。
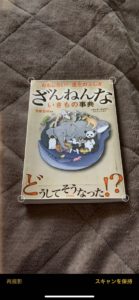
四隅の丸印を動かして設定した後、スキャンを保持を押して進めると完成です。
どうでしょう綺麗に撮影することができましたね。
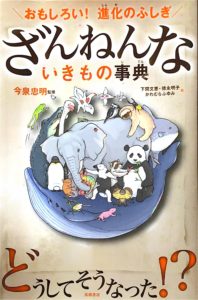
ライトの明るさ調整
暗い場所での懐中電灯代わりに背面のフラッシュライトは便利ですが、けっこう眩しいんですよね。
このライトは4段階に明るさ調整をすることができます。
画面上部から下にスワイプしてコントロールセンターを表示させます。
フラッシュライトを長押ししましょう。
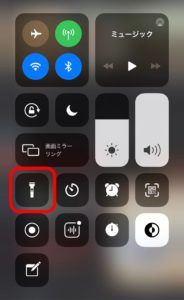
ライトの調節が表示されるので光の強さを4段階に調節することができます。