PS5が発売した当時からベータ版のiOSでは利用可能だったものの、ずっと採用が見送られてきたPS5の純正コントローラー「DualSense」の利用がやっと「iOS 14.5」で実装されました。
この記事ではiPhoneとコントローラーの接続方法をお伝えしていきます。
この記事のもくじ
iOS 14.5
PS5のコントローラーと接続するには必ず「iOS 14.5」以上とiPhone 6以上の機種が必要です。まずはリリースされたばかりのiOS 14.5をインストールしてしまいましょう。
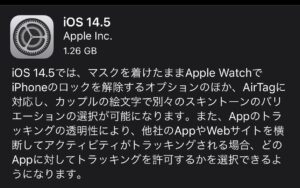
ペアリング設定
iOSのバージョンアップができたらいよいよDualSenseコントローラーとペアリングして接続します。方法はてっても簡単。
まずは設定アプリを開きます。
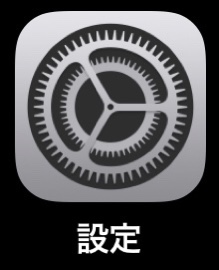
「Bluetooth」設定を開きます。
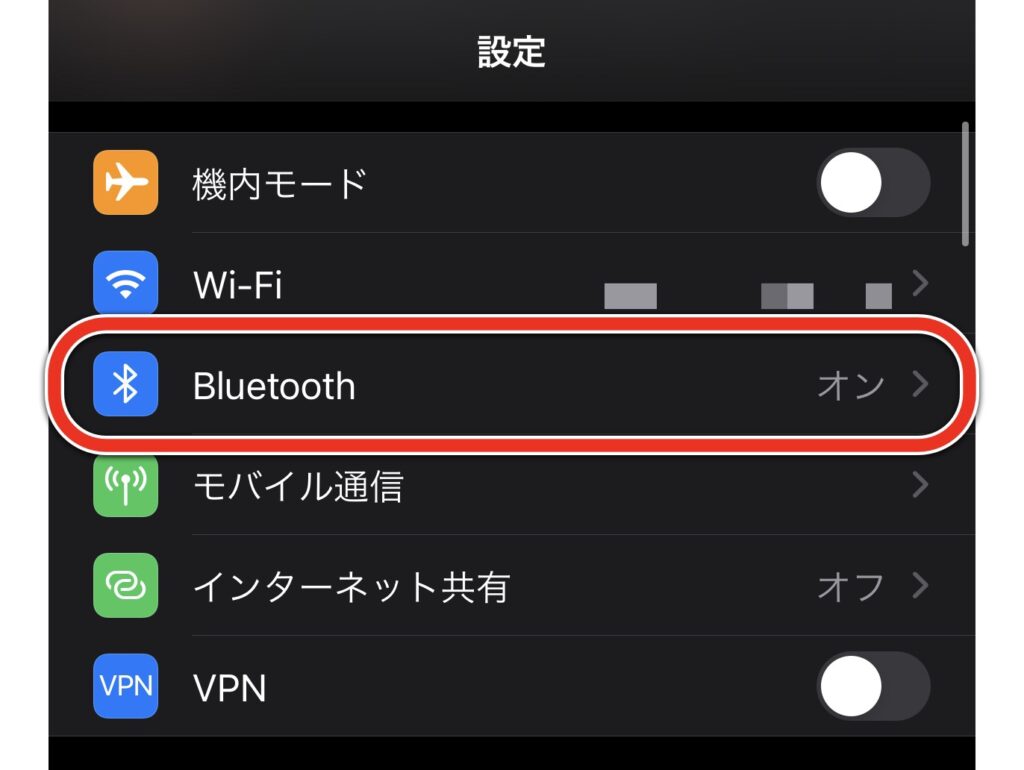
Bluetooth設定画面にすると機器の検索状態になるのでコントローラーをペアリングモードに設定します。
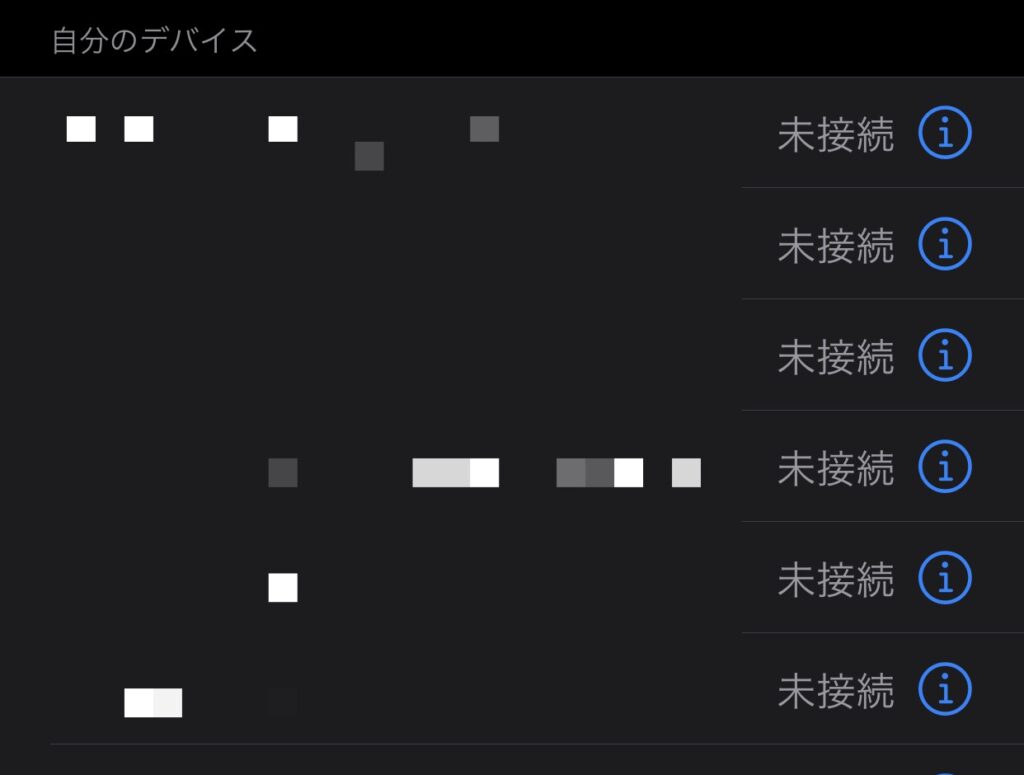
コントローラーのペアリング設定
DualSenseコントローラーの十字キー右上の「クリエイトボタン」、中央にあるPSマークの「PSボタン」この2つを同時に長押しします。

5秒ほど長押しするとタッチパッド左右にあるライトバーが青く高速点滅します。

これでコントローラーのペアリングモードがONの状態になりましたのでiPhoneの設定画面に戻ります。
iPhoneでペアリング
iPhoneのBluetooth設定設定画面の一番下に「DualSense Wireless Controller」が表示されるのでタップします。
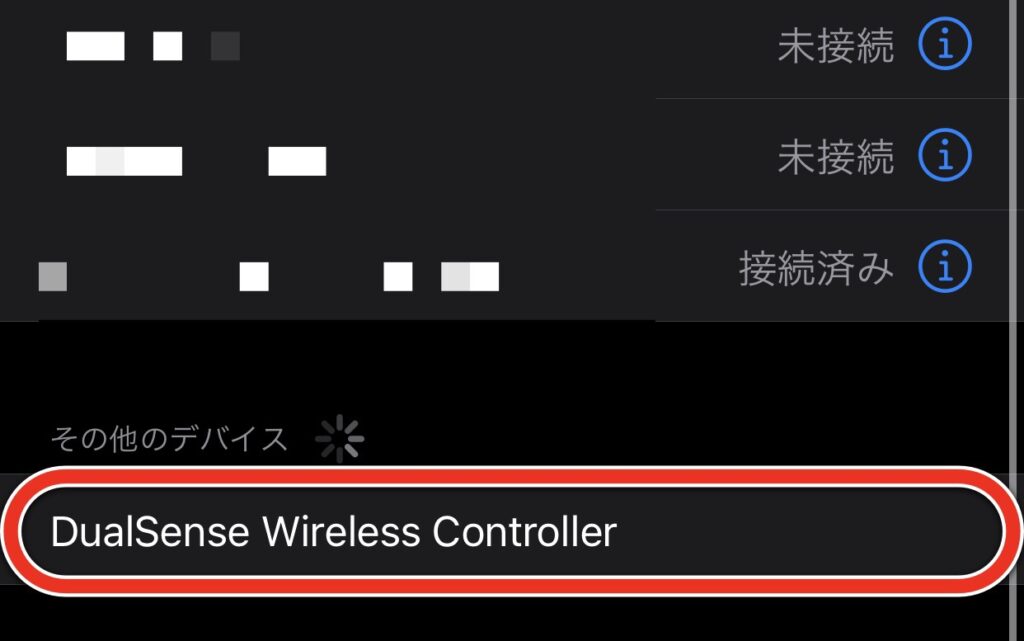
無事にペアリングが完了すると一覧表示の中に「DualSense Wireless Controller」が加わり右側のステータスが「接続済み」と表示されます。これで無事に接続完了です。
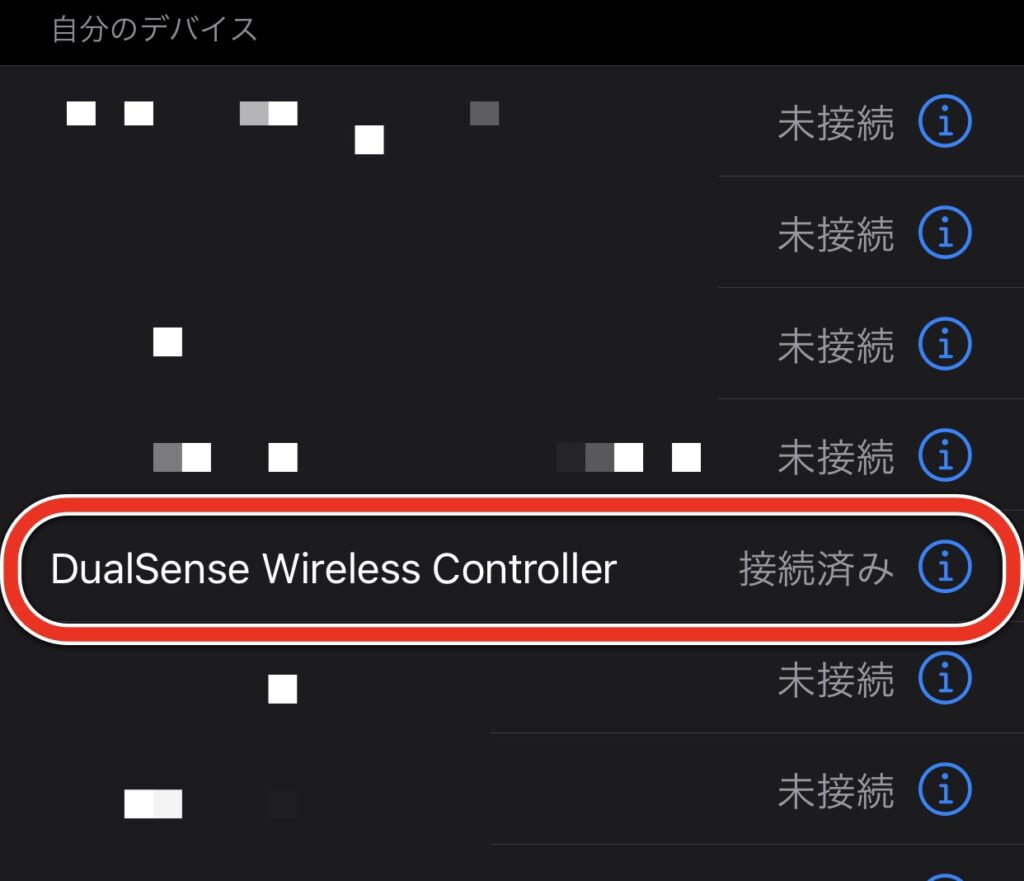
DualSenseのインジケーター
iPhoneと接続完了するとDualSenseのライトバーがオレンジ色、スピーカー上のプレイヤーランプが青色に点灯します。

以上で接続完了となりそのままゲームアプリでコントローラーが使用可能となります。
ゲームで使用してみましたが、一部アプリではボタン配置が微妙でやりづらいものもあったものの、物理パッドでの使用感はやはり快適で遅延も特に感じることなく使えました。PS5を持っている人はつなげてみる価値ありますよ。
ちなみにDualSenseの特徴であるゲームに連動してL2/R2ボタンに反発が生じるアダプティブトリガーなどは使えないはずで、あくまでコントロールのみの機能がメインとなります。また、快適なコントロールにはアプリがコントローラーの対応とボタン配置設定オプションなどが実装されている必要もあります。


