この記事にはアフィリエイト広告及び生成AIによる画像が含まれます。
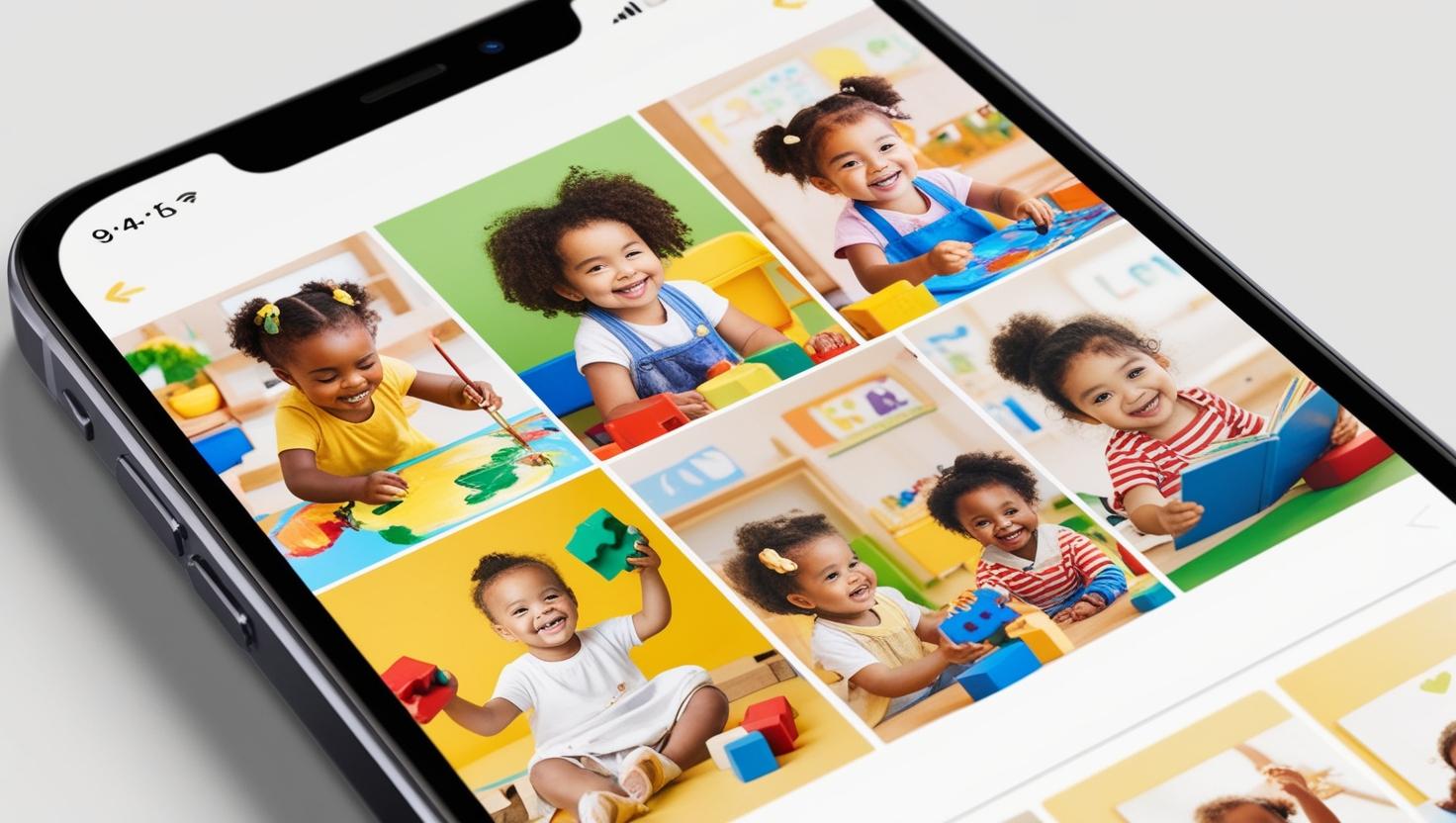
子育て系写真共有アプリの中で「最強」とも言えるのが「家族アルバム みてね」(MIXI, Inc.)。時間の長い動画を扱える有料のサブスクプランもありますが、基本無料で写真と動画を無制限でアップロードでき、スマホを持っている両親や親戚に子供の成長を手軽に伝えることができる人気アプリです。
この記事のもくじ
唯一の弱点「一括削除」できない
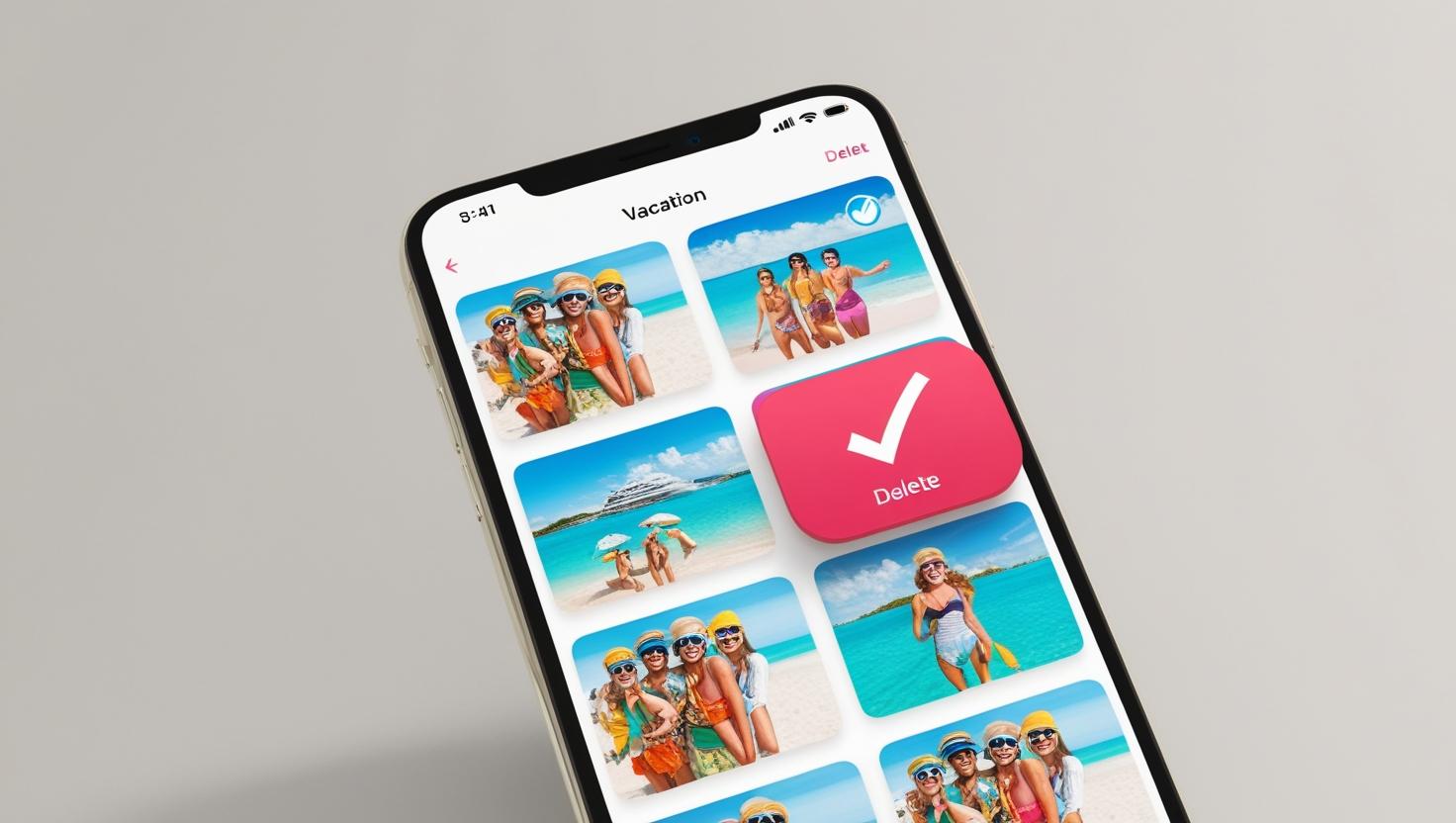
非常に便利なアプリ「みてね」ですが、同様のアプリの中で他社にできて「みてね」ではできないことがあります。それが「写真を一括選択して削除」というある意味当たり前の機能です。例えば子供と旅行に行った際に家族風呂で撮影した子供の写真を複数枚単位で間違って共有してしまった場合など、早く消したくて焦っているのに1枚ずつしか削除できない仕様になっているのです。
1万枚の写真を手動削除した猛者も
写真を選択一括削除できないという仕様に不満を持っているユーザーは多く存在し、「みてね 一括削除」と検索すると、知恵袋での質問やXなどで多くのユーザーが不満の声をあげています。一括削除ができないのでしょうがなく1万枚以上の写真を削除した猛者も存在し、最初は可愛いからと子供の写真をせっせとあげていたものの、家族の関係性や成長した子供の要望などで後になって削除したい写真が出てくるのは普通にありえることです。
クリックアシスタントで削除自動化

お伝えする方法は「オートクリッカー」と呼ばれるスマホアプリを利用します。簡単に説明すると、特定の画面上の動作を記録し自動実行することができるアプリで、例えばライブ配信アプリで「いいね」を自動で連射させたり、ゲームアプリで特定の場所を行き来するなどの動作を自動化できるアプリです。このアプリに手助けしてもらい、写真を選択→オプション→削除選択→削除という流れを自動実行します。
アプリのインストール
今回使わせてもらうのが「クリックアシスタント」というアプリで、まずは下記のボタンより入手しましょう。
(Google Play および Google Play ロゴは、Google LLC の商標です。)

このアプリは広告が表示されますが、30秒程度の広告を閲覧することで制限なく利用できます。広告が煩わしい場合は課金も可能です。
クリックアシスタントの設定
まずはクリックアシスタントの設定から行っていきます。使い始めは何をして良いのか分かりづらい部分もあるかと思いますが、各項目の意味さえ分かればとても単純なアプリです。
初期設定
まずは全体動作の設定を行います。設定するのはたった2箇所です。
アプリを立ち上げると「デフォルト設定」の画面が表示されます。
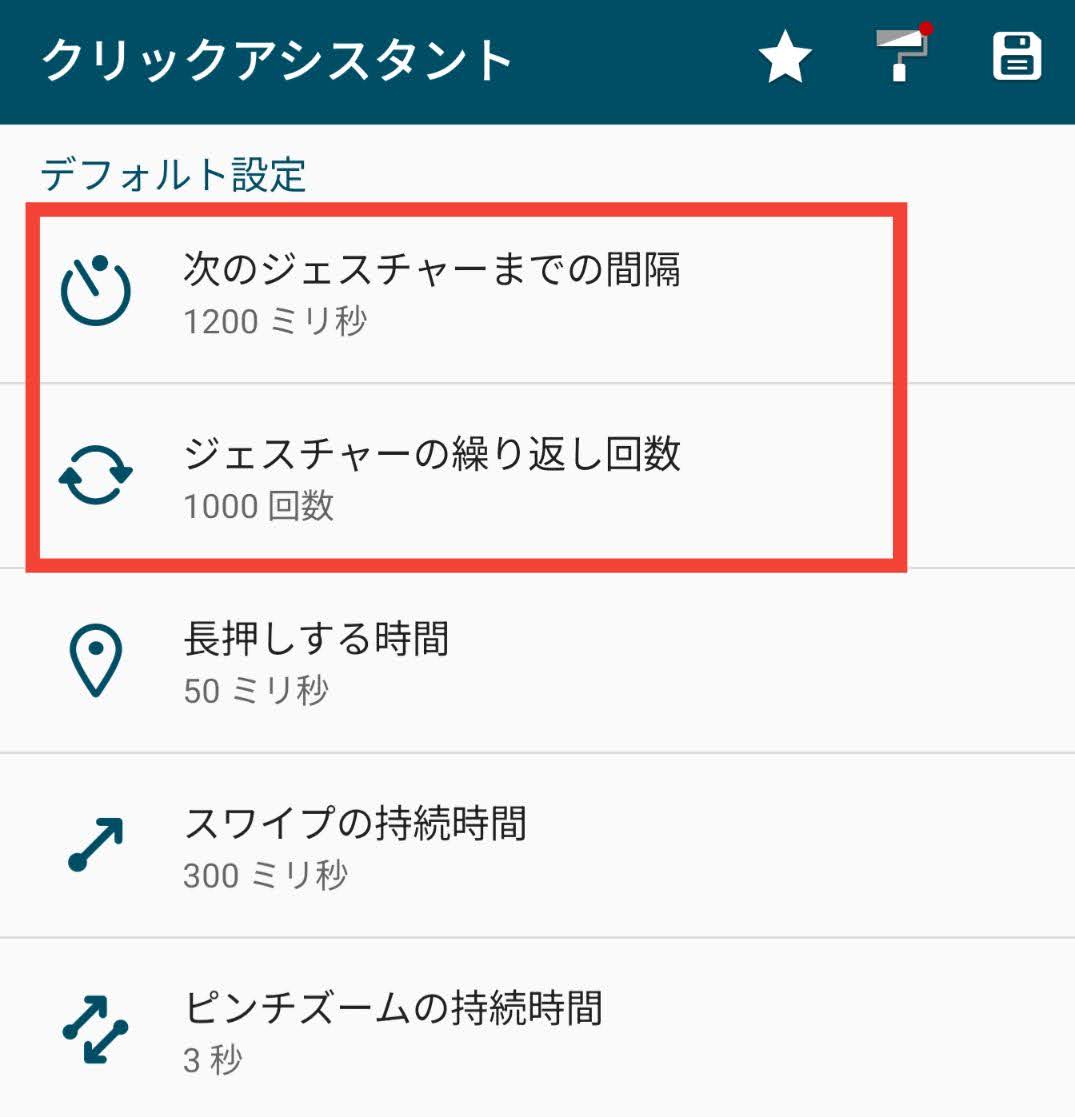
「次のジェスチャーまでの間隔」を「1200ミリ秒」に設定します。この項目は、次の場所をタップするまでの時間の設定で1秒=1000ミリ秒として設定します。サクサク削除を進めていきたいので0.5秒間隔程度で次の項目をタップするよう設定したいところですが、最新のPixel 9 Proでも1秒間隔でのタップは早すぎるようで、アプリ側の動作が追いついてきませんでした。アプリ動作よりも自動タップの方が上回ってしまった場合、動作が一周するまで待たされるので余計に待たされる結果となります。私のスマホの場合1.2秒(1200ミリ秒)が一番適切でしたが、1200ミリ秒を基準に数字を前後させてみて一番早い動作ができる時間を設定してみてください。
次に「ジェスチャーの繰り返し回数」を設定します。これは一連の動作を何回ループさせるかという項目で、明確な写真の枚数が分かっているのであればここに写真枚数分から1を引いた数字を入力するか、手動で停止するようであれば適当な数字を入力します。今回は手動で停止させるので「1000回数」と入力しました。先ほど写真枚数分から1を引いたのは、初回、写真を1枚削除する動作をアプリに記録させる必要があり、実質2枚目の写真から自動化するためです。
2項目の設定が完了したら「サービスを開始」をタップします。そうすると上と右側にコントロールパネルが現れます。
みてねで記録開始
ここからは「みてね」の写真を削除する動作を記録していきます。本来であれば写真を用いて紹介したいところですが、クリックアシスタントの表示仕様で、スクショや画面録画にコントロールパネルが映り込まないため、ここからは文章のみでの説明となります。難しくはないので、ゆっくりと読みながらやってみてください。
クリックアシスタントのコントロールパネルが出ている状態で「みてね」を開き、削除したい写真の中で一番最新の写真(左上に表示されている写真)を探します。写真が見つかったら、右に表示されているコントロールパネルの中から上から2番目の「◎」(二重丸)のアイコンをタップします。表示が切り替わり、左上に「✔️完了」と左横に家やゴミ箱のアイコンが並んだコントロールパネルが表示されます。
記録を作る
ここからは「みてね」での写真削除と同一の動作となります。まずは削除したい一連の写真の中で一番先頭に表示されている写真をタップし、タップ場所に①のマークをつけます。写真が拡大表示されるので右上の「⋮」マークをタップし②のマークをつけます。開いたメニューから「写真・動画を削除」をタップし③のマークをつけます。「みてねから削除します」という確認画面が出るので「削除」をタップし④のマークをつけます。これで画面上には①から④までのマークが表示され、みてねの画面は写真一覧画面へと戻り、①のマークの下には次に削除したい写真が表示されます。記録を完了させるため左上の「✔️完了」をタップし、再び上と右側にコンソールが表示されることを確認してください。これで自動削除するための動作の記録が完了しました。
削除の自動実行
ではここから削除作業を自動実行させていきます。右側に表示されているコンソールの中から「▶」(三角)の再生ボタンをタップします。「スクリプトの実行を開始」が表示されるので右下の「▶」(三角)をタップして削除作業を開始します。
停止方法
自動削除の停止は上に表示されているコントロールパネルの「■」(四角)ボタンを押すことで中断できます。削除作業を中断した後に右側のコントロールパネルから「✕」(バツ)をタップすることで動作を終了させることができます。
文章だけ読まれると面倒くさそうと思われるかもしれませんが、実際やってみると思った以上に難しさもなく実行できます。アプリに一括選択削除機能をつけてもらうことが一番なのですが、現状では一つ一つ手動でやることに比べると自動化してしまった方が圧倒的に楽なので、ぜひ、この記事を参考にやってみられてください。
