この記事のもくじ
突如のリンゴループ
本日iPhone 11 Pro Maxを充電ケーブルに挿した途端リンゴマークが表示、そしてリンゴマークを繰り返すといういわゆるリンゴループの状況に陥りました。

結果としてデータを全て削除して復元を行うという深刻なエラーになったのですが、そこに行き着くまで何を行い何に引っかかったのか、どんなデータが消えてしまったのか、そして大切なデータを守るため普段から気をつけておくべきことをまとめました。
やってみたこと
リンゴループが発生して実施したのは次の通りです。
待つ
待っていると復旧することもあるようで、とりあえず1時間以上放置してみましたがリンゴマークが表示されたままディスプレイOFFにもならずそのままでした。
なので自動で再起動することによる復旧は無理だと判明しました。
強制再起動
次に行ったのが強制再起動。
リンゴループになっても一応左右のボタンは受け付てくれます。
音量のプラス、マイナスを順番に押して最後に右のサイドボタンを長押しします。
一旦リンゴマークが消えますがそのまま押し続け再びリンゴマークが出たら離します。
運が良ければここで再起動されてiPhoneが使えるようになることもありますが、残念ながら同じくリンゴループ。
ここでほぼ今回の復旧は不可と腹をくくりました。
ちなみにここで無事に復旧した人は再び何かのトラブルが起る可能性もあるので、大切なデータを守れるように設定を見直しておきましょう。
設定については後述します。
リカバリーソフトを試す
iPhoneを復旧するためのソフトが色々と発売されており、ネットでトラブル検索をすると上位にソフト会社のトラブルシューティング兼ソフト使用を促すページばかりにたどり着きます。
もしくはiPhoneの修理会社のページも多数出てきます。
基盤が故障していなければ修理会社でお金をかけるのは無駄なのでまずはリカバリーソフトを試してみます。
無料版では役にたたない
リカバリーソフトの多くは無料ソフトで入口を作っており、高度な処理は有料となっています。
正直言ってここまでくるともうデータ全削除するしか無いのですが、無料版を試してみるものの予想通りではありますが復旧不可、リカバリーソフトがどんな動作をするのかもためしてみたかったのもあり、4000円ほどクレジット決済をして有料版を試してみることとしました。
ソフトの動作としてはファームウェアをダウンロードしてそれをiPhoneにあてて復旧を試みるというもの、運が良ければコレで復旧する人もいるようですが、ここまで色々やってダメだった人でこういうので復旧した人ってどれくらいいるのでしょう。
何を試しても無理だったらここでお金をかけても無意味かと。
ちなみにこの復旧方法でも無理だった場合の次の処置というのがあるのですがそれが全データを削除しての復旧という方法。
これをやるくらいならiTunesで全データ削除しての復旧をしたほうが無料でできてより安全です。
iTunesで復旧
結局どうにもならなくてパソコンに接続しiTunesを使っての復旧を試みることになりました。
もしこれで無理ならばハードの故障が疑われるのでAppleの修理行きです。
iPhoneをリカバリーモードに
iTunesを立ち上げiPhoneをリカバリーモードにして復旧を行います。
iPhoneのリカバリーモードは左サイドのボリュームボタンのプラス、マイナスと順番に押し、右サイドのボタンを長押し。
リンゴマークが消えてもそのまま、リンゴマークが現れますがまだそのまま押し続けます。
そのうちケーブルをパソコンに差し込む画面が表示されますので、それが出たらリカバリーモードは成功です。
復旧がエラーに
腹をくくって全データ削除しての復旧をiTunesで行っていくのですが、最後の最後に不明のエラーが発生して何度も失敗。
一瞬これはハードの故障かと思い始めましたが、表示されているエラー番号を見ると2004や2009などでケースは多くないようですが総合的に調べてみた結果、どうもパソコン側に問題が発生している様子。
もしやUSBの接続場所が悪いのではと他のUSB端子に差し込んだ所復旧が開始され始めました。
ここまで来るとデータの全削除よりも無事復旧が開始されたことの安堵感の方が大きいです。
無事に復旧
データがオールクリアされたので無事とは言えませんが、一応の復旧ができました。
iCloudである程度のデータはクラウド保存されており、最終自動バックアップも前日23時だったので90%ほどは元の状態で復旧してきました。
何が消えた?
ここでどんなデータが消えてしまうのかですが、まず写真や動画のデータは全削除されます。
むしろこのデータがどの人も最重要なはずなのに削除されるのはかなりの痛手。
私の場合だと2日前までの写真はAmazon PhotosとGoogleフォトにクラウド保存されており無事ですが、1日前の写真と動画データがまだ同期前だったので吹っ飛びました。
それでも1日分だったので良かったと思ったほうが良いかも。
他に飛んだのが動画再生アプリの保存動画。
こういったアプリはアプリと設定がiCloudに保存されているものの、データは保存されないのでそういったデータは削除されます。
LINEやメールも復旧
こういった復旧経験がなくてスマホについても詳しくなければLINEの設定やメッセージ内容、メールなどがちゃんと復旧されるか心配かと思いますが、変に設定をいじったりしていなければちゃんと戻ってきます。
ただよくあるパターンでiCloudが容量不足で警告が出てきて鬱陶しいからって、色んなサイト参考によくわからないのにiCloudの設定をOFFにしたりしている人。
残念ながらOFFにしている項目は戻ってきません。
そういうことにならないよう今一度設定を見直しましょう。
iCloudの設定を見直す
iCloudの設定画面へは設定アプリから入っていきます。
一番上の名前が出ているところを押します。
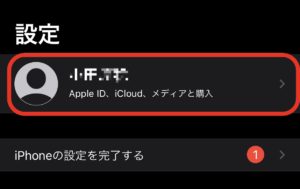
iCloudを選択。
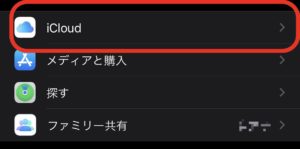
ここで右側のスイッチがONになっている項目がiCloudに保存される項目になります。
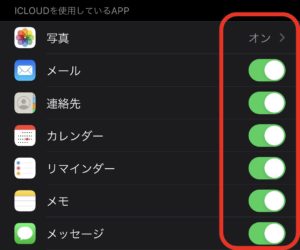
私は先日Apple OneのサブスクでiCloudの容量を200GBに引き上げたので今回写真をONにしましたが、写真を撮影するとiCloud上にアップロードされて容量を食うので定期的な他へのバックアップと削除が必要になってきます。
容量警告が出る人はここをOFFに
何かよくわからないのにiCloudの容量不足が出る人は、まず無料の5GBプランのままの人と写真がバックアップされているパターンが多いと思われます。
iPhoneのストレージ容量が大容量になりアプリも多数インストールできるようになったので当然iCloudへのバックアップも大きくなってきます。
正直5GBだと辛いので月額で容量アップを考えましょう。
またよくわからず写真のアップロードをONにしているのも容量不足になる原因の一つ。
特に複数の機器で写真の共有も行わないなどもあればOFFでも良いです。
ただしその場合今回のようなトラブルで写真が全削除されるので、写真のバックアップサイトを利用するようにしましょう。
とにかく今回は無事に復旧されたので、改めて日々のバックアップについて考えていく良いきっかけになりました。

