この記事にはアフィリエイト広告及び生成AIによる画像が含まれます。

使わなくなった「USBメモリ」や「SDカード」、そのまま放置していませんか?それとも、どう処分すれば良いか分からず困っていませんか?
もう使わないからと、友達にあげたり、フリマで販売している人もいるかもしれません。そんな方は知らないところで大変な目にあっているかもしれません。
もしあなたが、あまりパソコンの知識がないのなら要注意です。「削除したと思っている」あなたの写真、誰かに見られているかもしれません。
今回は、保存メモリの削除について詳しく解説します。
この記事のもくじ
「削除」の仕組みについて知っておこう!

ハードディスク、SDカード、USBメモリなどのファイルを削除して、移動先のゴミ箱も空っぽにしたことはありますよね。
削除してしまうとパソコンやスマホのから、ファイルは見えなくなります。削除したので当然ですよね。
実はこれ、削除されたように見せているだけで、ファイルは消えておらず本体に残ったままになっています。
実は「削除のフラグ」を立てているだけ
ファイルを削除すると、実際にはデータは残っており、「削除済み」という目印(フラグ)が付けられるだけです。
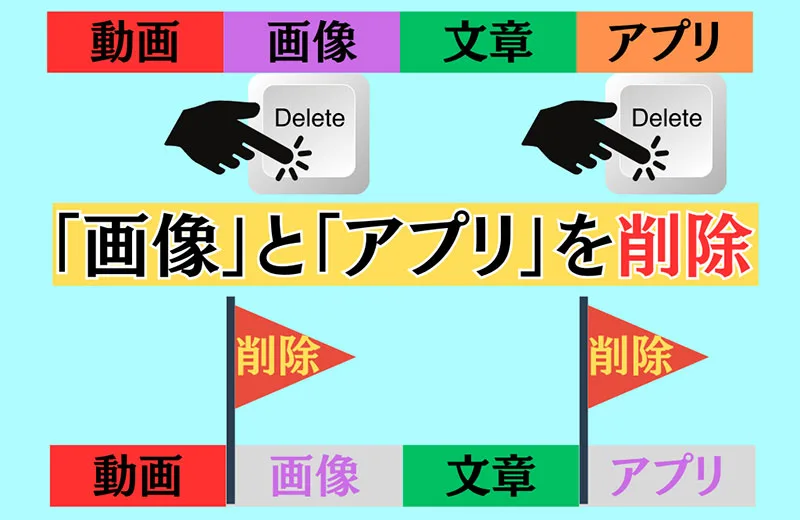
この仕組みを使うことで削除作業に重たい処理を実行せずに済み、本体の動作を軽くしているのです。
削除フラグが立ったファイルは、新しいファイルを書き込むことで上書きされていきます。日付の新しいファイルは削除されていない可能性も高いので、注意が必要になります。
知識のある人なら「復元」してしまうかも

削除したファイルを元に戻すことを「復元」と呼びます。
インターネットで「復元ソフト」で検索すれば、何種類もソフトが出てきます。
復元ソフトは、一般的にデータ復旧を目的としたツールです。主な使用法として、誤って削除をしてしまったり、何かのトラブルで消えてしまったファイルを復活させる用途のアプリケーションです。しかし、悪意のある使い方もでき、フリマなどでメディアを入手し、他人のデータを復元してしまうことも可能なのです。
フリマサイトでは、使用したSDカードやUSBメモリの出品を多く見かけることができます。説明を見ると「削除済み」「フォーマット済み」と書かれているものがほとんどですが、本当に大丈夫なのでしょうか。
ここからは実際に復元ソフトを使って、削除したファイルが復元できるかを試してみます。
手動でファイルを削除し復元を試す

最初に試してみる方法は、USBメモリ内のすべてのファイルを手動で選択し、キーボードの「Delete」キーを使って削除を試みる方法です。
パソコンの知識がない方は、この方法でメディア全体のファイルを消している方も多いようです。
USBメモリ内には6GB近いファイルが入っています。
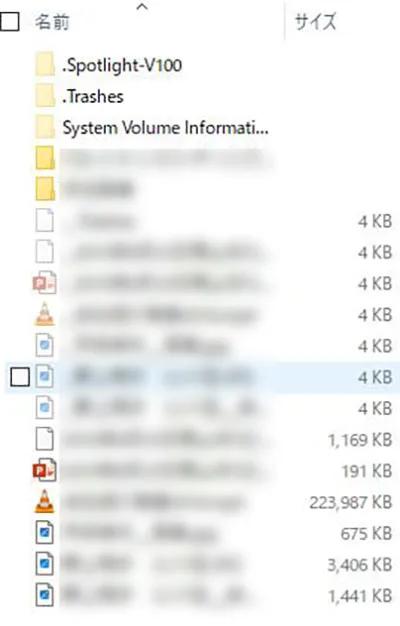
全てのファイルを選んだ後に「Delete」キーで削除します。
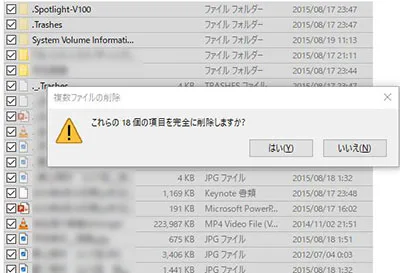
全てのファイルが消えました。
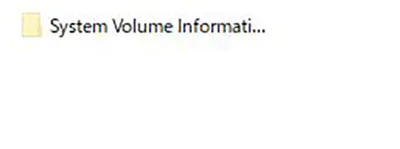
「System Volume Information」のファイルが残っていますが、これはパソコンが使っているフォルダなので削除できず残っていても問題ありません。
復元ソフトを使ってスキャンしてみる
データが削除されたUSBメモリを復元ソフトでスキャンします。
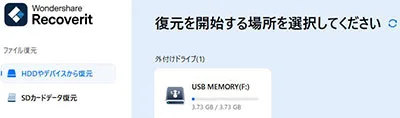
今回使用したのは「Wondershare Recoverit」という有料のアプリケーションです。
スキャン開始直後には、「ファイル名」や「フォルダ」も構造を保ったまま表示されました。
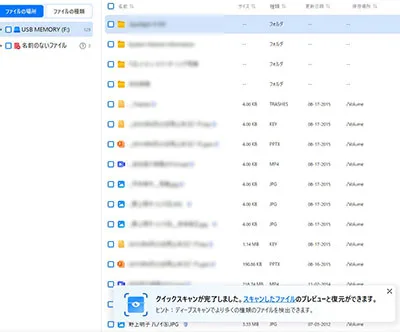
数分かかりますが「ディープスキャン」という、さらに高度な調査を進めます。ここまでは全て自動で行われています。

スキャンが完了し、ファイルの概要が表示されます。
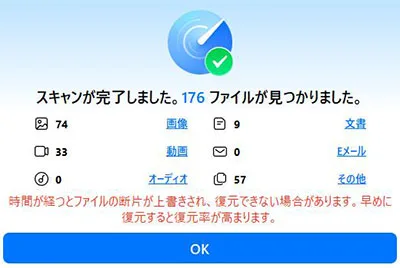
スキャンしただけではファイルのリストが抽出されただけになります。ファイルを取りだすために復元を実行します。
以前使用していたファイルも含まれていたようで、176ファイルがスキャンされましたが、今回の分だけで130ファイルすべての復元ができました。

フォーマットでファイルを削除する

メディア内のすべてのファイルを削除するために、「フォーマット」という機能が備わっていることはご存知ですよね。
フォーマットを実行した後に復元できるか試してみます。
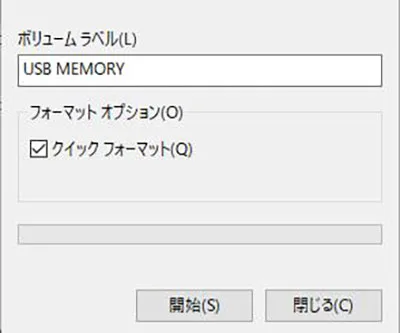
フォーマットが完了しました。
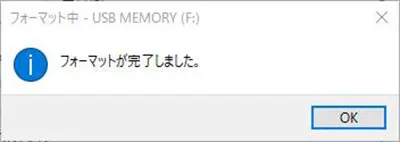
USBメモリの中にはファイルが残っていません。
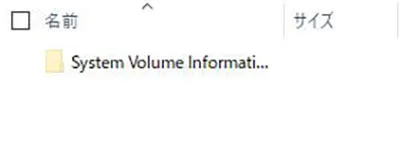
復元ソフトでスキャンを行う
先ほどと同じく復元ソフトを用いてスキャンを行いました。
結果、238ファイルの復元が行われました。

ファイル数が増えたのは、無効なデータや重複したデータなども出てきてしまうのが原因のようです。
フォーマットしているのでフォルダの構造などは壊れてしまったようです。
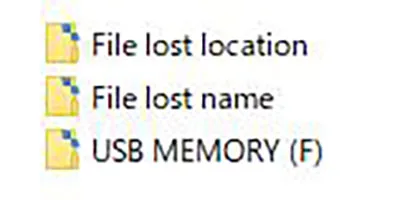
フォルダの中を覗くと動画データも問題なく復元されていました。
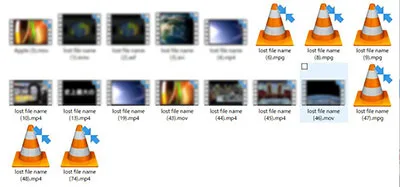
フォルダ構造は壊れてしまい、一部ファイル名は消失してしまいましたが、6GB近くあったデータは復元できました。
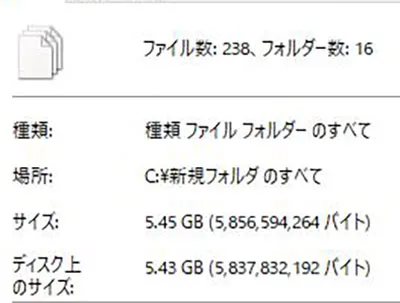
フォーマットの落とし穴
「フォーマットしたのに大丈夫じゃないの?」と思われた方がいらっしゃるかもしれません。
実はパソコンでのフォーマットの場合、2種類のオプションが用意されています。
フォーマットの画面写真をもう一度見てみましょう。
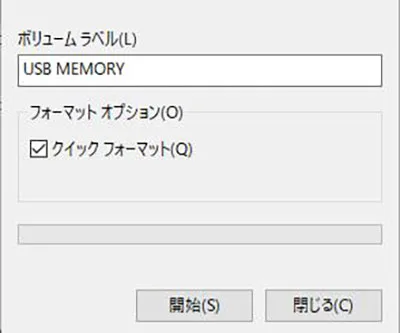
「クイック フォーマット」にチェックマークがついていることに気づかれましたか?
クイックフォーマットは、目次を消すようなもので、データ自体は残っています。
フォルダの構造は壊れてしまいますが、ファイル自体は残っているので復元が可能なのです。
悪意を持ってファイルを復元したい人にとって、フォルダ構造など特に問題ありません。ファイルそのものに興味があるので、復元さえできれば良いのです。
完全フォーマットを行う
大切なデータが入ったメディアを処分する際は、「完全フォーマット」を選びましょう。
完全フォーマットはデータそのものを書き換えるので、復元ソフトを使用してもファイルを復元することができなくなります。
方法は簡単で「クイックフォーマット」のチェックマークを外すだけです。
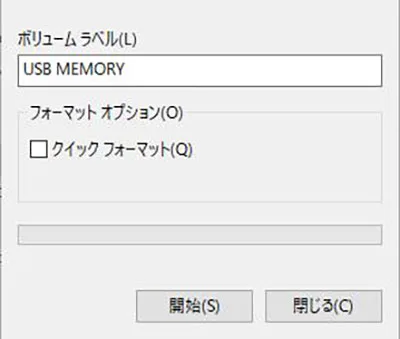
完全フォーマットは、データの書き換えを行うため、メディアの容量によっては数時間かかることがあります。
心配な場合は2回フォーマットを繰り返すと、より安全にデータ削除ができます。
専用ソフトを活用して完全に削除
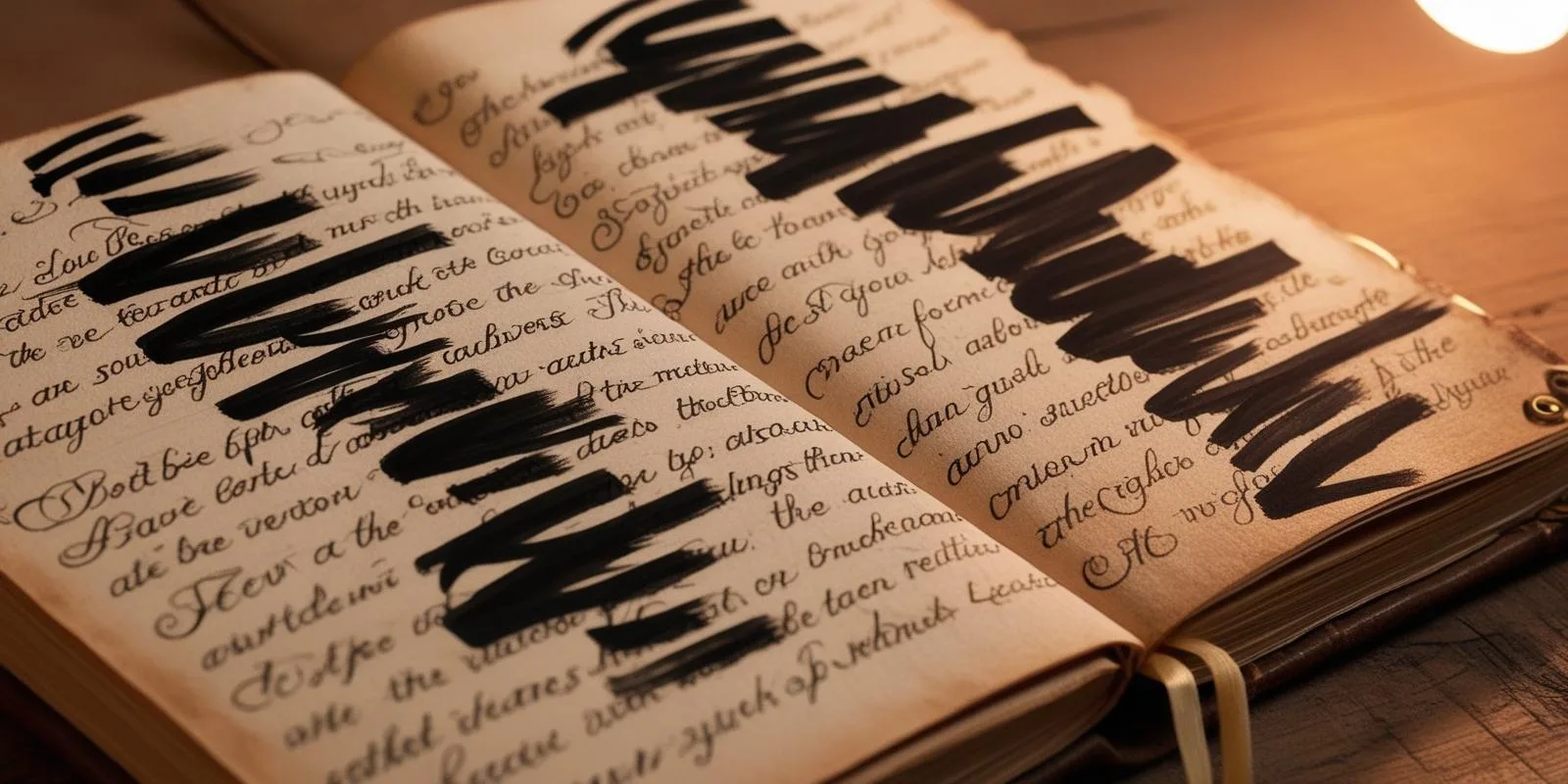
会社などの機密情報を個人的なメディアに保存していた場合、万が一漏洩してしまうと多大な損害賠償が発生します。
こういったファイルは完全フォーマットであっても安心できません。実際、ハードディスクはフォーマットしても残留磁気からデータを読み出せる技術は存在しています。
そのために専用ソフトを活用する方法もあります。
ハードディスクだけでなく、SDカードやUSBメモリに対応したデータ消去ソフトも存在します。上記のソフトは対応しています。
専用ソフトはメディアの保存領域全体にデータを上書きしていくことでファイルの痕跡を消していく仕組みで、ノートに書かれた文字を黒いマジックで塗りつぶしていく塗りつぶしていくようなイメージです。
空き巣がパソコンを盗むのは、パソコンそのものの価値よりも、保存されているデータに価値があるからが理由だそうです。
スマホが拾われたり、盗まれたりした場合、最初に見られるのは写真フォルダーだそうです。
それぐらい人は、どんなデータが保存されているのかに興味があるのです。
ファイルは削除してしまうと見えなくなるので安心しがちですが、知識が足りないと情報漏洩などの事件に巻き込まれてしまったり、個人情報や写真が漏洩してしまうことも起こり得ます。
これを機会に、メディアの取り扱いを考え直してみましょう。


