この記事のもくじ
楽天がSIM手数料無料化
7月から楽天モバイルのRakuten UN-LIMIT 1年間無料プランを使っているのですが、おかげで主回線のau料金をぐんと下げることができています。
今まで外出する際は楽天回線スマホのテザリングをONにしiPhoneを接続、通信は楽天回線を利用していたのですが、今回楽天がSIM変更手数料を無料化したのに伴いiPhoneにSIM登録して1本化することにしました。
費用0円で、申込みもネットだけで1時間程度で完了しめちゃくちゃ簡単だったので、その方法をお伝えします。
楽天回線を入れるとお得になるの?
そもそも楽天回線を入れるとお得になるのかということなのですが、現在楽天は新規事業としてRakuten UN-LIMITという携帯電話プランを開始しています。
もうすでに有名になっていますが、1年間は通話も通信も無料で利用することができ、とりあえずは1年間主回線のプランを下げることができます。
私の場合auなのですが、プランの中でも最低料金である、2980円のauピタットプランで通話定額オプションも付けておらず、今は実現可能な最低料金で運用しています。
iPhoneに楽天が入れられるって?
iPhoneには契約した電話会社から付与されたnano-SIMという小さなカードを入れています。
このSIMには携帯会社との契約で交わした様々な情報が記録されていて、そのSIMカードをスマホに差し込む事によって電話や通信機能が利用可能になるわけです。
では楽天のSIMカードを入れれば大丈夫ということでしょうか?
eSIMで対応
近年SIMカードに新しいタイプが登場しました。
それがeSIMというもの。
これはスマホなどの端末本体にSIMが搭載されていて、通常のSIMカードのように抜き差しすることはできないというか、実態そのものがありません。
通信によって本体に内蔵されたeSIMに情報を書き込むことによって今までのSIMカードと同様の使い方ができます。
SIMカードスロットを用意する必要がなくなったので本体の小型化も可能になり、隙間ができないので防水性能も向上します。
一番のメリットは物理的にカードの発行が行われないので、電波さえ通じれば情報を書き込むことだって可能なわけです。
iPhoneはeSIMなの?
現在のiPhoneシリーズはnano-SIMを採用していますが、実はデュアルSIMという仕組みを採用していて、通常のnano-SIMと共にeSIMも搭載している、つまり2つのSIM(2つの携帯会社)を使える仕組みになっています。
なお使用可能な機種はiPhone XS、XS Max、XR、SE(第2世代)、11シリーズ、12シリーズとなります。
ここまでで2つのSIMが使えることがわかりましたが、2つ目を簡単に追加可能というわけにはいきません。
携帯会社にSIMロックされている
au、ドコモ、ソフトバンクなど、現在主要な会社とスマホ契約した場合、SIMロックがかけられています。
SIMロックとは?
SIMロックは鍵のようなもので、auはauのSIM、ドコモはドコモのSIMしか使えないよという縛りをスマホ本体にかけています。
これは日本独自の仕様で他社のSIMカードを差し替えても使えないので、顧客をつなぎとめておくことができる方法として長く利用されてきました。
近年顧客が会社を選ぶ選択肢を阻んでおり、なおかつ年々高騰していく携帯代を競争化させ低価格化を図る処置として政府からお達しが出ました。
それによって各社緩和が行われ、例えば私の利用しているauだとスマホの本体契約から100日目以降からであれば無料でSIMロック解除ができるようになりました。
SIMロック解除されたスマホ端末は、他社で入手したSIMカードを挿入しても通常通り使えるようになります。
auのiPhoneに楽天モバイルも追加する
ここからが本題で、auで契約しているiPhone 11Pro Maxに楽天モバイルのRakuten UN-LIMITを追加していきます。
なお楽天のeSIM発行を先に行ってしまうと、最悪SIMロック解除ができなかった際元に戻せなくなるので、必ずSIMロック解除から進めましょう。
auのSIMロック解除を行う
まずはauのSIMロック解除を行います。
費用は0円でネットの申し込み(受付時間9:00~21:30)だけで即可能です。
auのSIMロック解除のお手続きページを開きます。
https://www.au.com/support/service/mobile/procedure/simcard/unlock/
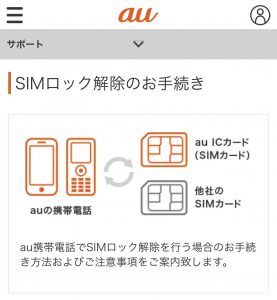
下に進むと手続きへのボタンがあるので進みます。
パスワード入力で認証を済ませ、マイページに入ります。
現在契約中の電話番号が出ますので、今回解除したいスマホの番号を選びましょう。
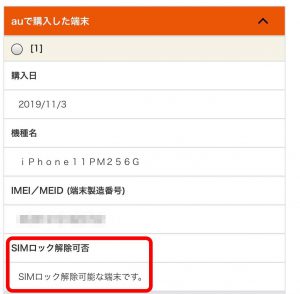
SIMロック解除が可能であれば可能な端末としてステータス表示があります。
機種に間違いなければチェックを入れて次に進みます。
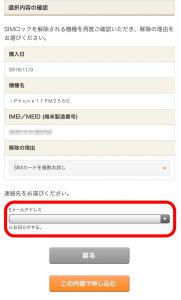
解除理由はそれらしきものを選択しメールの送付先を選びます。
すぐに認証メールが届くので、15分以内にリンクからアクセスしましょう。
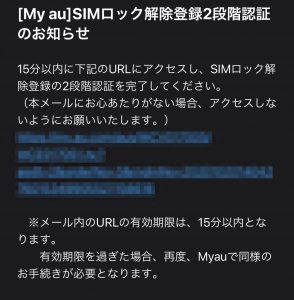
手続き完了の画面が表示されたら成功です。
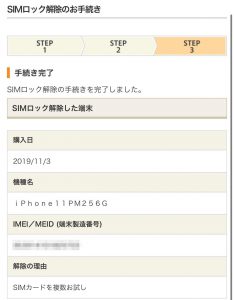
たったこれだけでSIMロック解除されたiPhoneに変わりました。
楽天のSIM変更
楽天のスマホはGalaxy A7という機種を使っているのですが、nano-SIMを用いた機種になっています。
なので楽天にeSIMの新規発行を申し込まなければいけません。
eSIMへの変更及び発行手数料は0円でネットで即座に可能です。
eSIMの申し込み
楽天モバイルのマイページを開き、契約プランを表示へ進みます。
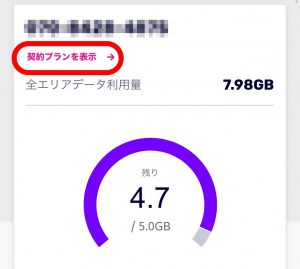
各種手続きを選びます。
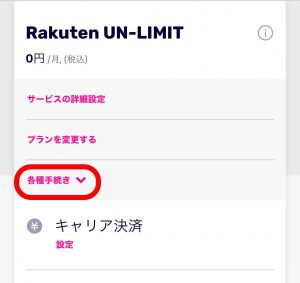
SIM交換を選択。
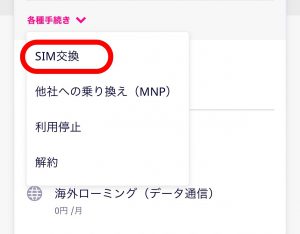
理由はその他、SIMタイプは必ず「eSIM」を選び再発行するから進みます。
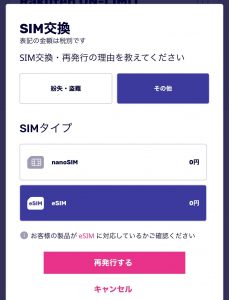
内容に間違いなければ次へ進むで完了です。
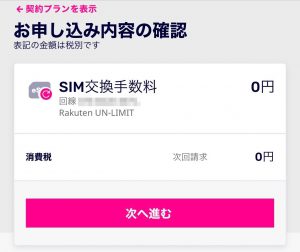
iPhoneにeSIMを書き込み
eSIMの発行ができたのでこれからiPhoneに楽天モバイルのeSIMを書き込んでいきます。
iPhoneの設定アプリからモバイル通信を選びます。
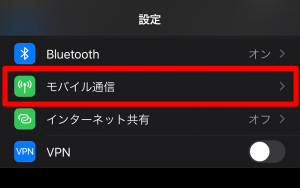
モバイル通信プランを追加。
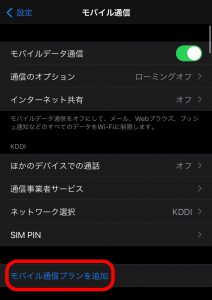
QRコード読み取り画面が出ます。
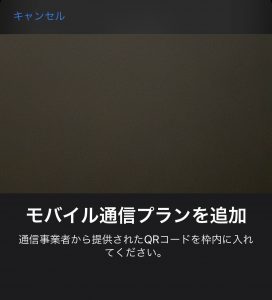
一旦ここで別の端末に移ります。
別の端末で楽天モバイルのマイページを開きます。
申し込み番号のリンクが表示されているのでアクセスします。
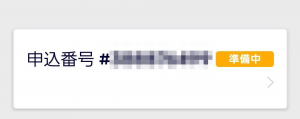
開通手続きをするを押します。
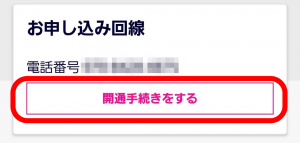
QRコードが表示されるので、iPhoneで読み取ります。

この時点でいままで使っていたスマホの楽天LINKをログアウトしておいてください。
通信設定
無事にeSIMの書き込みができたので、使用できるよう通信設定を行っていきます。
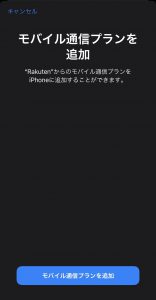
それぞれの通信を見分けるためわかりやすい名前に変更します。
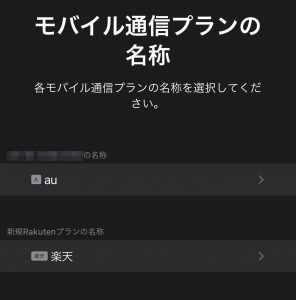
電話をどちら優先でかけるか選択します。
実際は楽天LINKアプリで通話する必要があるのでどちらでも良いのですが、楽天回線を選びました。
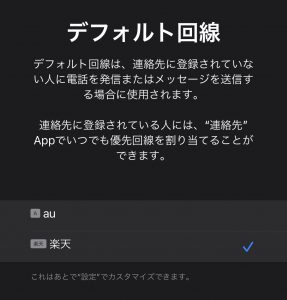
iMessageとFaceTimeをどちらの通信で行うかを選びます。
楽天回線で通信したいので楽天。
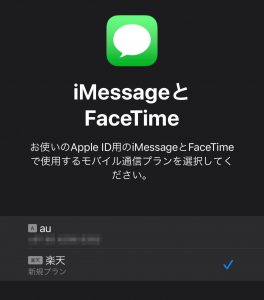
パケット通信を楽天で使うように選びます。
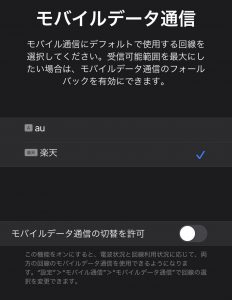
これで楽天回線が使えるようになりました。
テザリング設定
テザリング機能で他端末も楽天の無料通信ができるように設定をしておきます。
モバイルデータ通信を選びます。
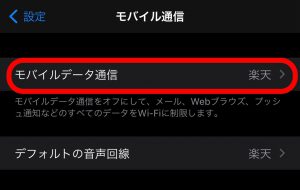
モバイルデータ通信ネットワークを選択。
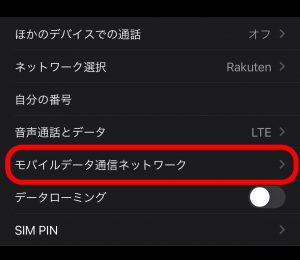
「モバイルデータ通信」項目のAPNに「rakuten.jp」を入力。
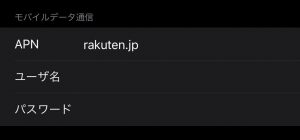
下に進めて「インターネット共有」項目のAPNにも「rakuten.jp」を入力。
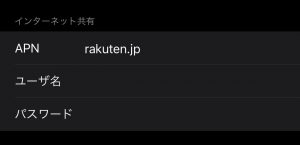
以上で作業は完了!
これでauと楽天回線が共存し、通信は楽天回線が主になるよう設定されました。
電波表示も2段になります。
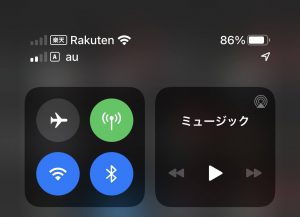
楽天回線の確認をする
楽天回線はまだ全国でアンテナ整備ができておらず、au回線をローミングとして借りています。
au回線は月5GBまで高速利用が可能で、パケット残量が0になると回線スピードが1Mbpsに制限されます。
Androidのスマホであれば楽天モバイルのアプリがあり、どちらの回線を利用中かわかるのですが、現在iPhoneは確認する方法がありません。
そこで裏技的な方法で回線種別を確認します。
回線確認
iPhoneの通話アプリで次の番号をダイヤルします。
*3001#12345#*
電話はコールされないので通話料はかかりません。
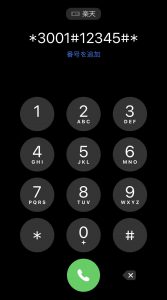
Dashboardが開くので右上の3本線を選択。
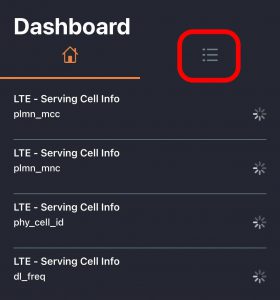
Serving Cell Infoを選択。
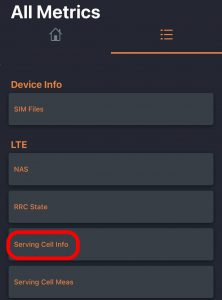
この画面のfreq_band_indが3であれば楽天回線利用中になりますが、それ以外(現在は18・19・26)だとパートナー回線であるauの電波をローミングで利用中ということになります。
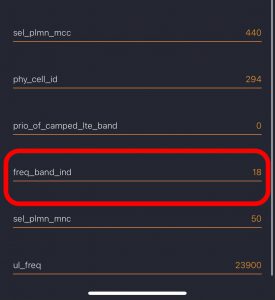
最後のまとめ
かつてはこういう作業はネットだけでは無理でしたが、最近はオンライン化が進み随分便利にできるようになっています。
楽天のSIM変更無料化の恩恵もあったので、自宅にいながら無料で設定できたのはラッキーでした。
楽天の通話アプリは不具合があったりもするようですが、少しずつでも改善され1年後の有料化のタイミングで快適に使えていると嬉しいですね!
