2021年6月から画質モードに関わらず保存容量を消費するようになる「Googleフォト」ですが、手軽にバックアップが取れAIによる検索も便利なのでスマホユーザーであれば必須アプリとなっており、今まで写真のみに提供されていたような加工が動画でもできるようにバージョンアップしました。
ただし当初はiPhoneのみの機能のようで、PC版・Android版共に現在は未搭載です。
この記事のもくじ
加工は下の編集アイコンから
動画の加工は目的の動画を選んで下部にあるスライダーの絵の編集アイコンから行います。
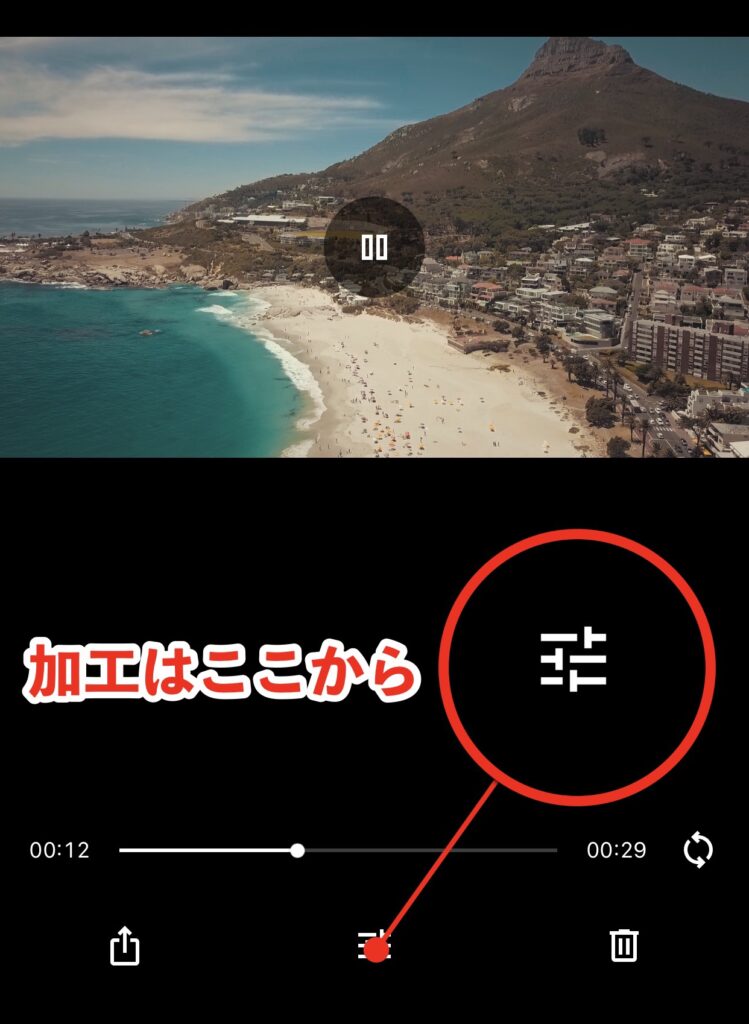
動画のワンシーンを写真に
友人との旅行など、動画に映っているワンシーンを写真として保存しておきたい時があります。
皆さんもスナップショット機能で動画の一部を画面撮影した経験はあると思いますが、余計な空白部分が写り込んだり後からトリミングをする必要がありました。
Googleフォトでは簡単にワンシーンを写真として保存することができます。
操作方法
加工モードに入ったら写真として保存したいシーンをスライダーを動かして表示させます。
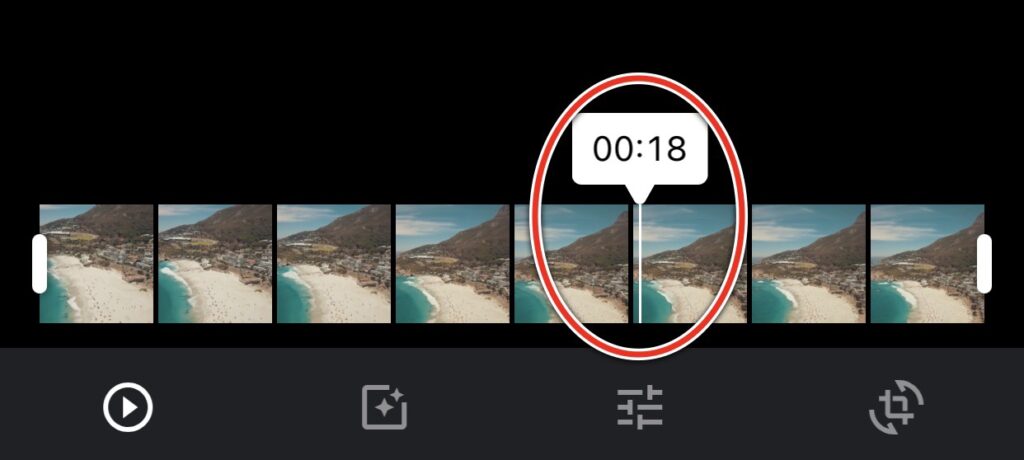
「フレームをエクスポート」を押します。
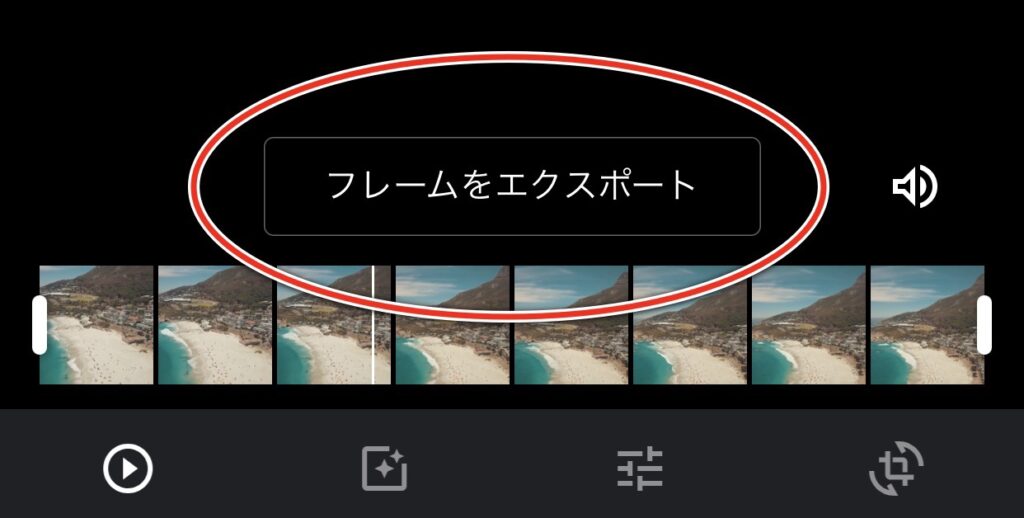
表示されているシーンがiPhoneのアルバム内とGoogleフォトの両方に写真として保存されます。
写真サイズやタイムスタンプは?
出力される写真のサイズは動画と同一サイズで正にそのままが切り出されるカタチになります。
またタイムスタンプ(撮影日時)は動画と同じタイムスタンプで出力されるので、切り出した写真だ現在日時になってしまって独立してしまうという事がないのは便利です。
動画の前後をカットする
iPhone単体でも動画の前後カットはできるのであまり需要は無いかもしれませんが、Googleフォトの動画をそのままシェアする場合など、一度iPhoneに保存しなおして加工する必要もなくなるのでアプリ単体で操作できるのは便利です。
操作方法
加工モードに入り動画サムネイル前後の白いバーを希望の位置まで動かします。
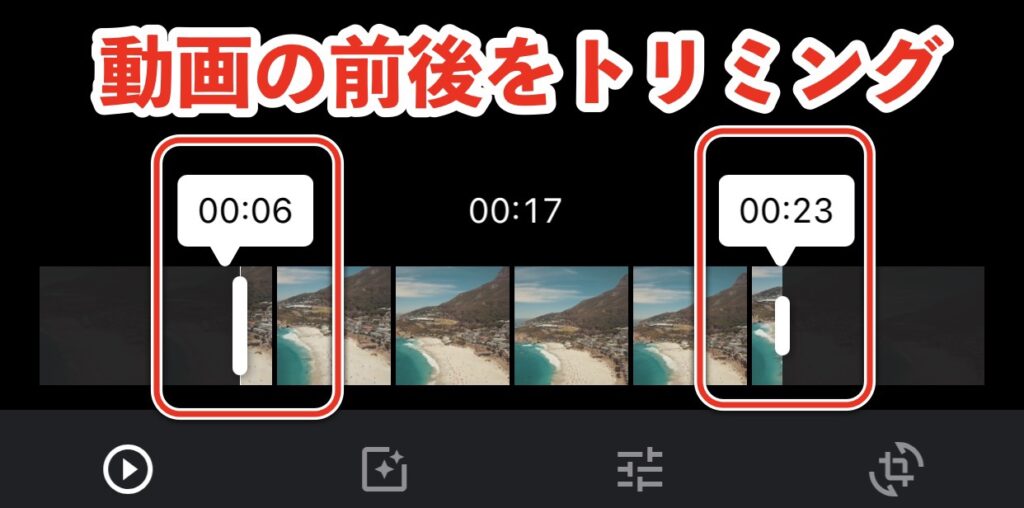
上書き保存されないので安心
長さがトリミングされた動画は新規動画として書き出しされ、iPhoneとGoogleドライブに元の動画と同じタイムスタンプで保存されます。
オリジナルの動画は加工されずに残るので万が一の場合にも安心です。
フィルター効果
動画の色合いを変えてビンテージや映画風など簡単に雰囲気を変えることができるのが「フィルター加工」です。
フィルターは13種類用意されています。
なおこれから紹介していく様々な加工については、保存時は新規の動画としてiPhoneとGoogleフォトにオリジナルのタイムスタンプで保存されます。
操作方法
加工モードに入ったら下の星マークを選択します。
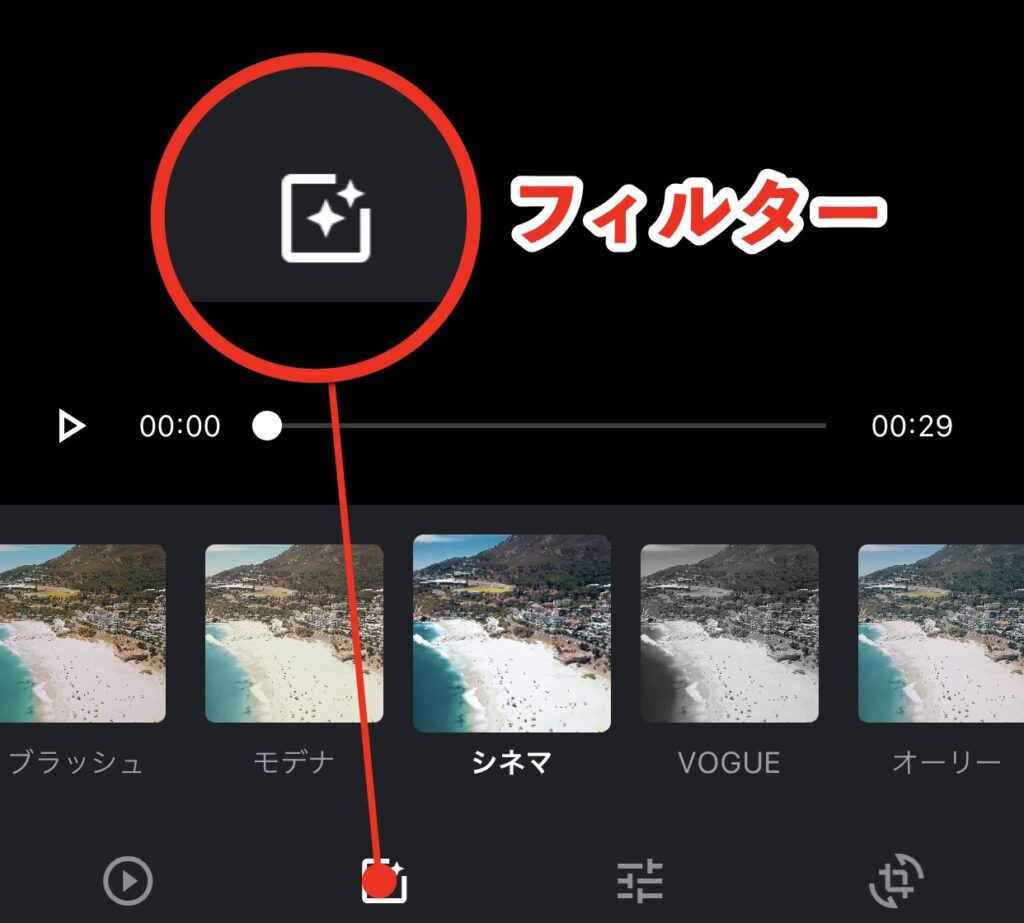
フィルター一覧が表示されるので、好みのものを選択するとすぐに反映されます。
明るさ・カラー調整
暗いシーンを明るくしたり、ホワイトバランスが崩れた動画を色修正できるモード。
設定項目は多いので、比較的自由度の高い加工が楽しめます。
操作方法
加工モードに入ったら、再び同じスライダーのアイコンを選択します。
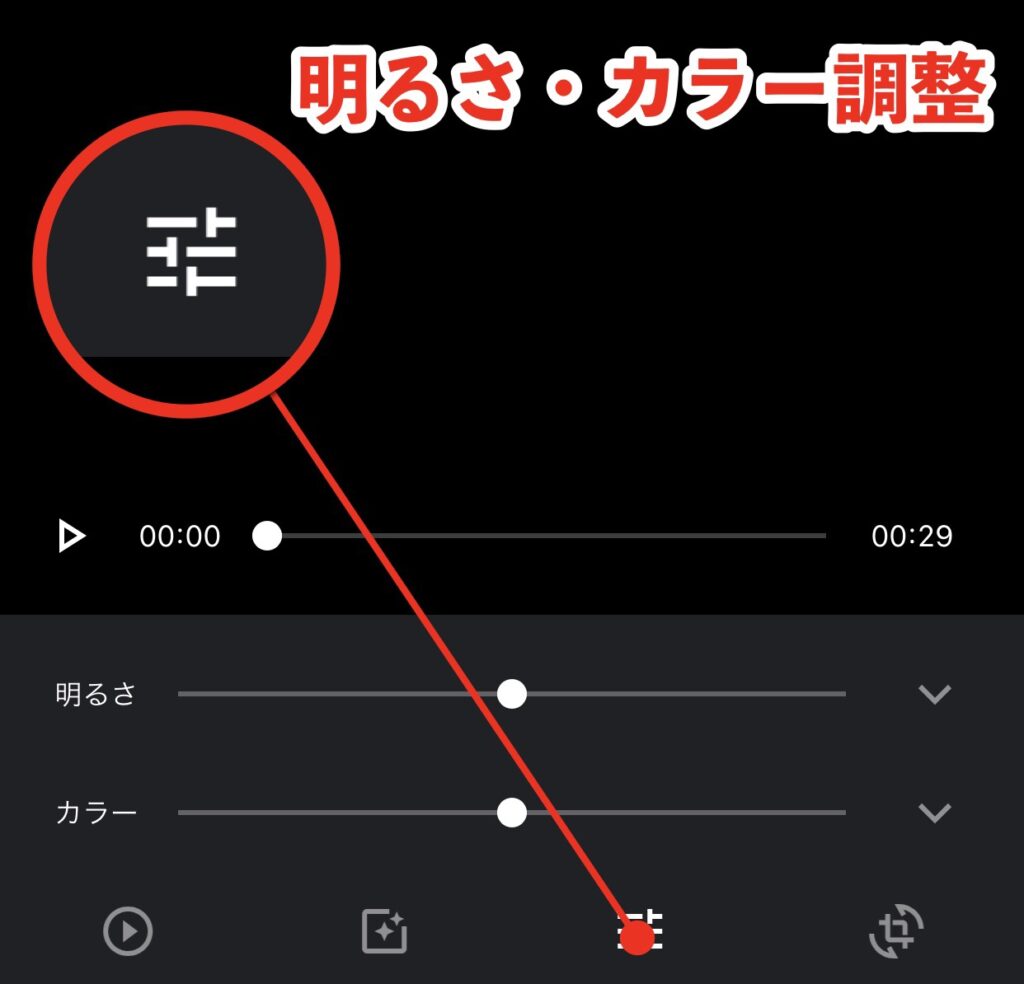
初期では「明るさ」と「カラー」を大まかに設定でき、これだけでも動画の色合いを変えてしまう分には十分。
もっと細かく加工したければそれぞれのスライダー右にある下向きの矢印をタップすることによって更に多くの項目で加工することが可能になります。
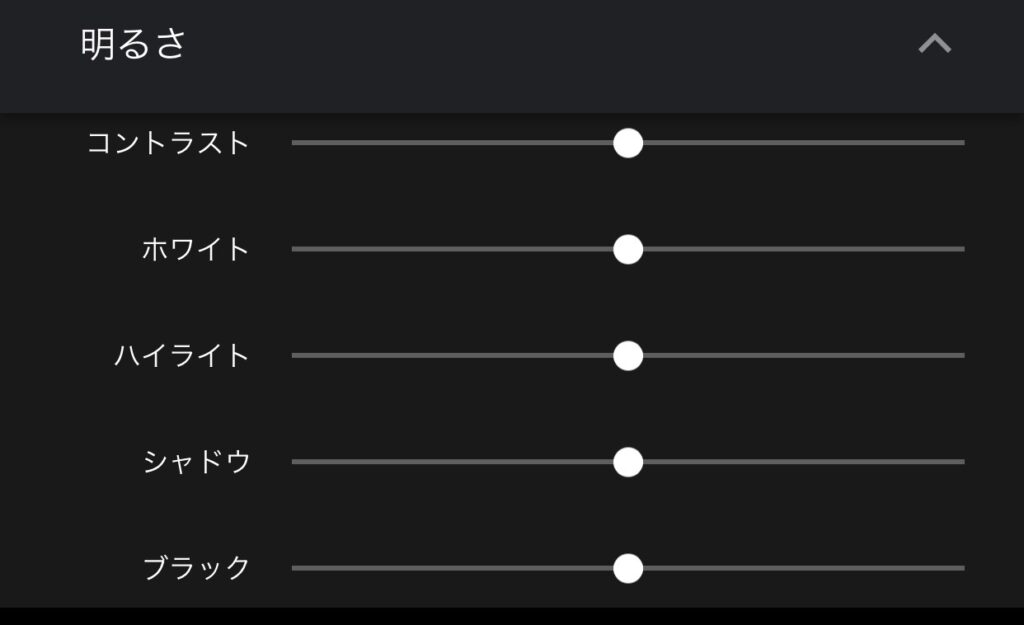
アスペクト比の変更
アスペクト比というのは画面の横と縦の比率で、正方形であれば1:1、現在のTVサイズだと16:9、昔のアナログテレビで4:3などとなっています。
SNSによってはアスペクト比が規格外の場合はみ出した部分がカットされるなどがあるので、意図した比率にあらかじめ加工してみたり、昔のテレビ風に4:3に設定しビンテージフィルターで加工するなどアイデアしだいで楽しむ事ができます。
編集方法
加工モードに入ったら右下の回転している矢印アイコンを選択します。
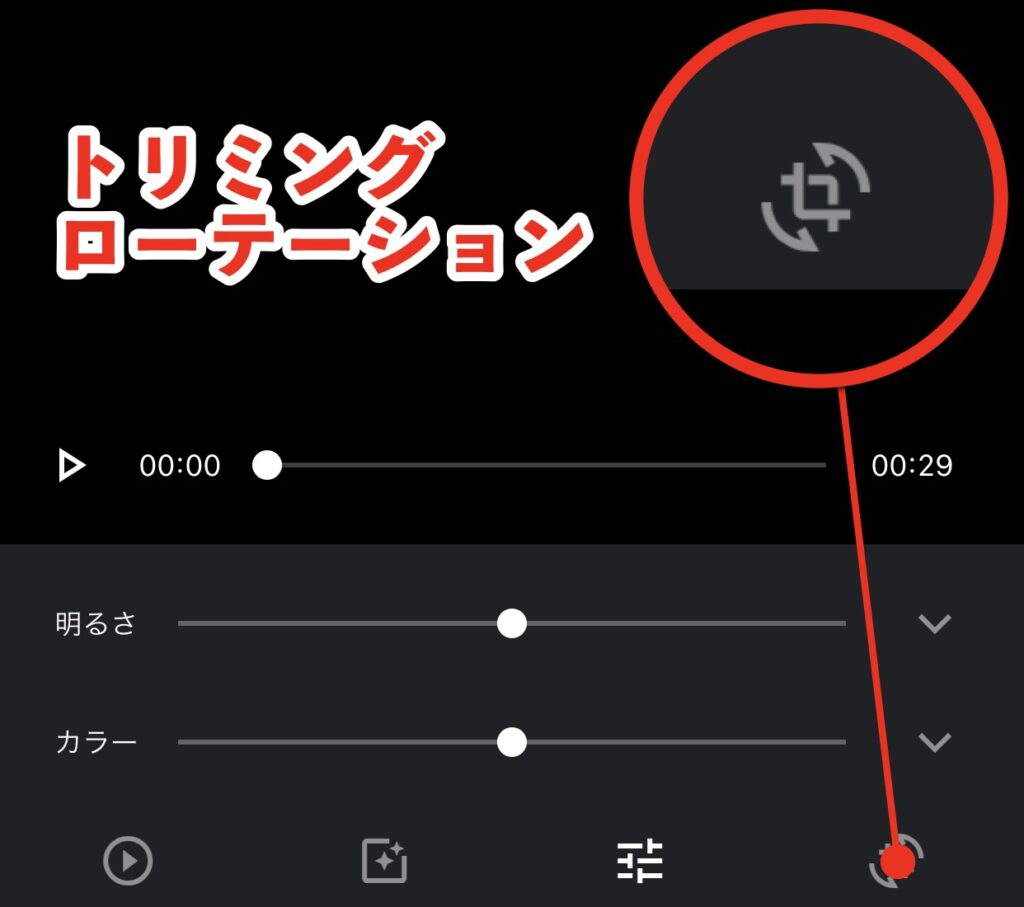
左下のフレームの中に点が並んだアイコンを選択。
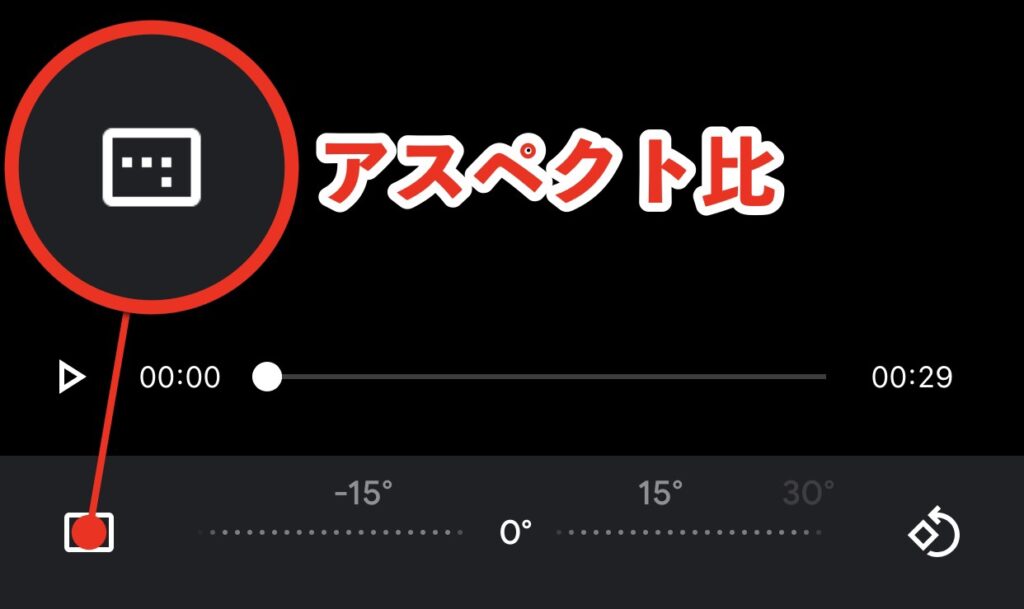
好みのアスペクト比を選択します。
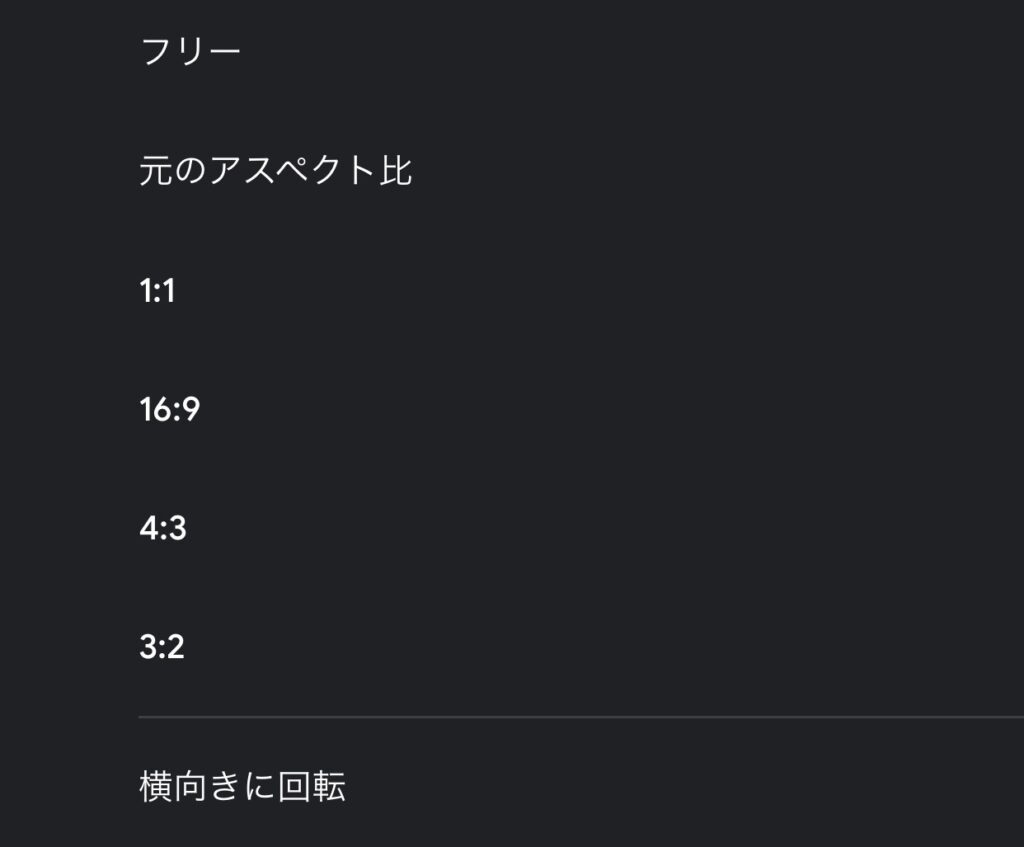
90°回転
スマホがうまく反応していなくて意図せず縦に撮影してしまったり、上下を反転させたりするのに便利なのが回転機能。
90°ごとの回転が可能です。
操作方法
先述したモード内右下、ひし形のアイコンをタップします。
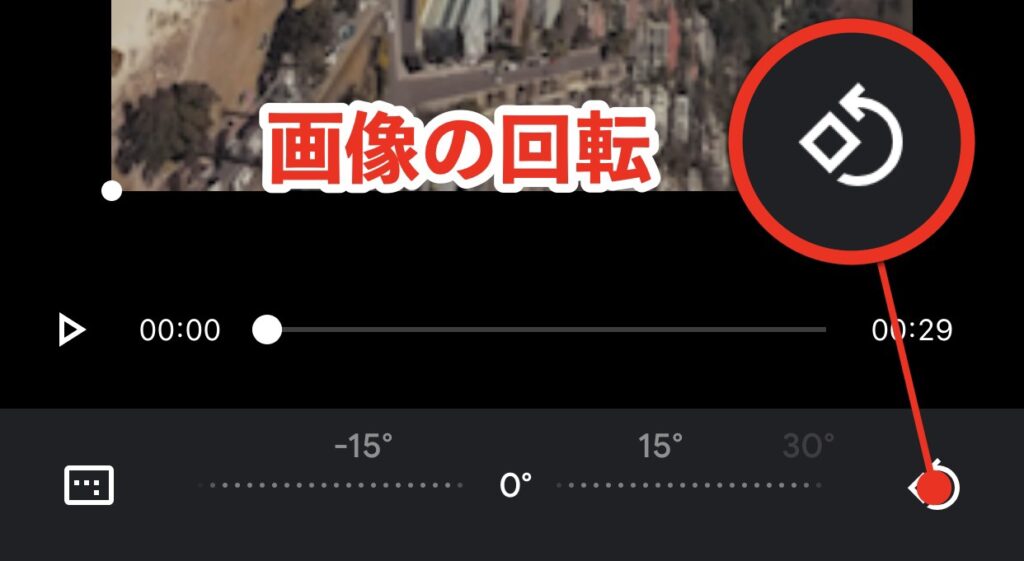
1回タップするごとに左回りに90°ずつ動画が回転します。
傾き調整
横線が多く混じっている背景やビルなどを撮影した時、スマホが傾いて撮影された動画はどうしても気になるものです。
1°単位で傾きを調整することも可能です。
操作方法
下部に表示されている「-15° 0° 15°」のスライダーを左右にスライドして角度を微調整します。
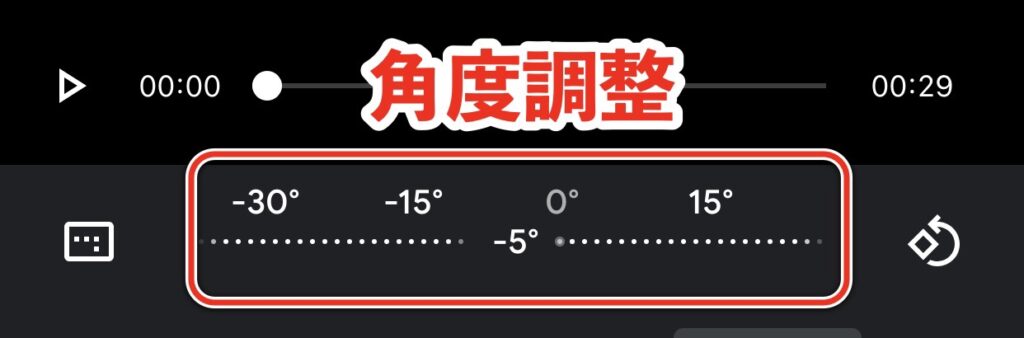
画像は縮小される
角度調整を行った場合、動画の内側に対して機能していくので斜めの余白は切り取られ元の動画よりも拡大されてしまうことに注意が必要です。
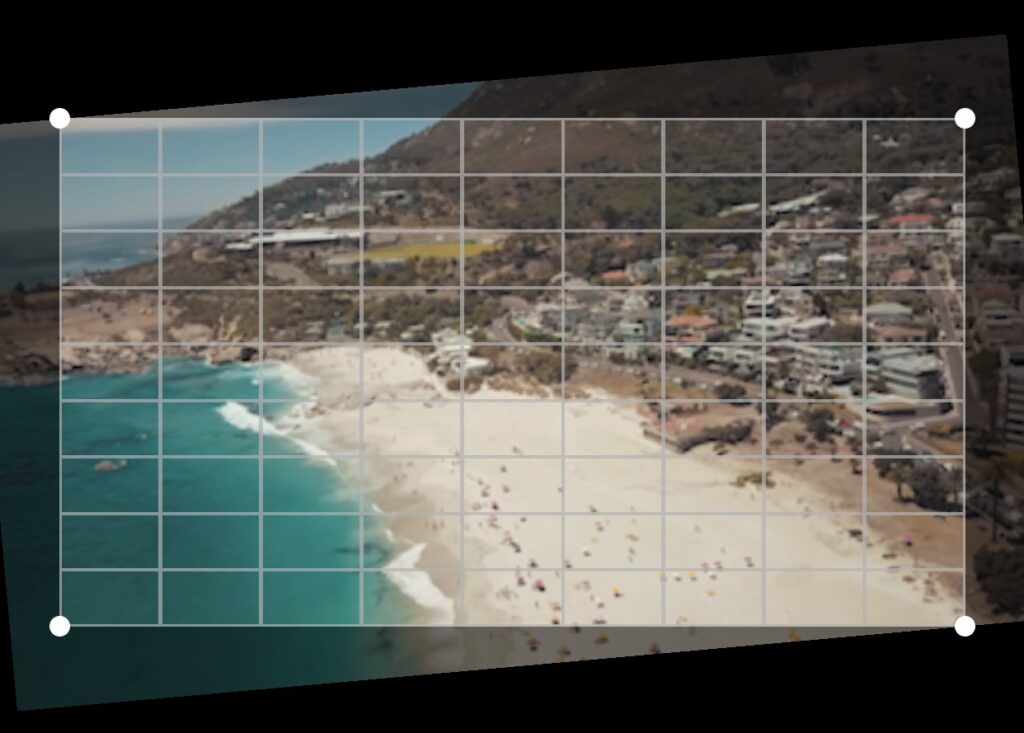
トリミング
トリミングとは不要な部分を切り取る加工のこと。
画面の端に映り込んだ不要な人物や障害物をカットしたり画面サイズの小さい動画を作るなどに便利なのがトリミング機能。
操作方法
角度調整などのモードで画面に表示されている●や外枠の線を動かすことで設定が可能。
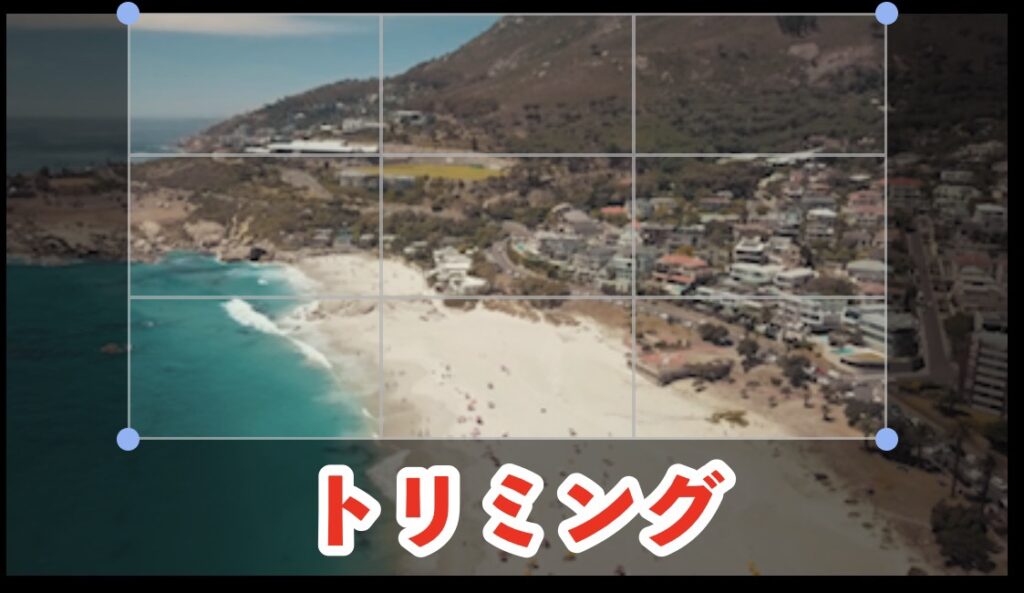
トリミングされて削除される範囲は薄暗く表示されます。
活用価値は?
以上が全動画加工の解説でした。
高機能ではなくシンプルで機能も絞られていますが、ちょっとした時に様々なツールを使うこともなく便利に加工が可能なので有れば助かるツールです。
動画をいったんそのままの画質で保存できる「元の画質」でアップロードし、様々な加工を行った後に元の画像を削除するという加工ツールとしての活用も可能なので今後は様々に活躍しそうです。
