JUGEMテーマ:カメラ
12月15日にDJIの最新カメラ「OSMO POCKET」が発売されました!
OSMO POCKETはカメラ搭載の最新ドローンで有名な、DJIというメーカーが作ったジンバル一体型の小型カメラです。
このメーカーはスマホや一眼を取り付けられるジンバルも発売していて、その性能は定評があります。
ちなみにジンバルっていうのは、カメラを常に水平に保って撮影ができるようにする補助具で、映画の手持ちカメラなどでスムーズな動きを撮影するために利用されています。
今回何かのネット記事でプレスプレビューの様子を見て一気に心を持って行かれ、人生で初めてカメラというものを事前予約して購入しました。
発売後に発送され本日やっと到着し受けとったので、開封からアクティベーションまでをレポートしていきたいと思います。
おなじみamazonの箱を早速開封し中身を確認すると、まずはパッケージの小ささに驚きます。

片手で簡単につかめる大きさで、iPhoneの箱を半分に薄くしたような感じの大きさです。

パッケージは白いプラスチック製に見えますが、玉子を入れるような固い紙製のパッケージです。
それなりのお値段なので、ここはプラスチック製のパッケージにしてほしかったところです。
箱を空けると本体と付属品が小さくおさめられています。

付属品は、ケース、iPhoneとUSB-Cのスマートフォンアダプター、電源ケーブル、ストラップ、マニュアル類になります。

ケースはこういうの合皮が多いのですがプラスチック製で、ストラップは本体では無くてなぜかケースに取り付けるようになっています。
本体に取り付けてケースに入れれば一緒にぶら下げられるのに、そういう風にはできなかったんでしょうか。
本体をケースに収めるとこんな感じになります。

本体のボタンは撮影と電源の2つだけ、液晶画面がタッチパネルになっていて基本操作は画面で、拡張操作はスマホを接続しての操作がメインとなります。

ボタンの上はプラスチック製のフタが付いていてスライドさせるとユニバーサルポートが現れます。
ここに付属のスマートフォンアダプターを接続するようになります。

またこれから続々発売されていくであろう周辺機器を接続するポートとしても活用します。
このアダプターはけっこう固くて、うまく抜き差ししないと吹っ飛ばしてしまいそうな感じです。
ただ無くすと確実に凹むというか何もできなくなるアダプターなので、実際にはこれくらい固い方がいいのかも。
使わない時は逆に差し込んで収納も可能です。

底面はUSBーCポートで充電や別売りのワイヤレスモジュールなどを接続するのにも使います。
三脚用のネジ穴がないので無許可のネジ穴アダプターとか出てきそうですね。

液晶画面はタッチパネル式で、切手より小さいサイズです。
オモチャみたいな小ささですが、視認性は悪くなくこの本体にこのサイズであれば納得です。

同じくらいの大きさのRICOH THETA Vとかも持っていますが、あちらは液晶は搭載せずスマホで確認しないといけません。
そう考えるとこの小ささでも液晶タッチパネルを搭載したことはむしろ評価すべき点だと思います。
OSMO POCKETはネットを使ったアクティベーションを実行しなければ使用できなくなっています。
アクティベーションの作業は「DJI Mimo」という専用アプリを経由しての作業で、こちらは様々な撮影を行うアプリと兼用されています。
何はともあれスマホとの接続からはじめます。
アプリをスマホにインストールできたらスマホを差し込みます。
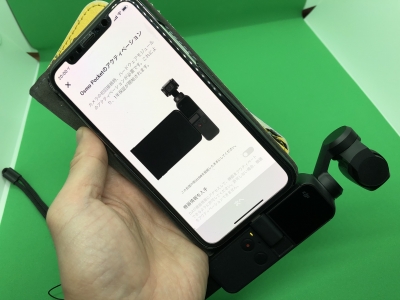
けっこうしっかり刺さっていて、OSMO POCKETだけを握ってもiPhone Xが抜け落ちる感じはしません。
スマホを持っての撮影は良いグリップになって撮影はしやすそうです。
これ私はiPhoneを使っての接続だから良かったのですが、もう一つのAndroid用のアダプターがUSBーCで、Bとかその他の接続端子の人はどうするんでしょうか?
iPad Proも使えるはずですが、カメラのヘッド部分が出っ張っているので完全に回転しきれないかもしれないです。
画面に従ってアクティベーションを進めて行きます。
未アクティベーションの本体を接続すると自動でアプリが起動し、まずは規約の同意が表示されます。
同意しないと使えないので同意して進みます。
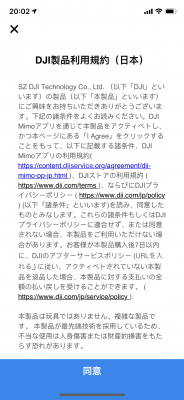
アクティベーションはここからスタートです。
ここで待っておくような感じですが、実際には下の「危機情報を入手」のスイッチをONにしないと何も起こりません。
グレー表示なので触れないと思って数分待っていましたが、ここの表示とナビゲーションは不親切に思えました。

DJIアカウントとの紐付けのためログインを促されます。
アカウントを持っていなければここで作成ができますので、とりあえずログインを選んで進みます。
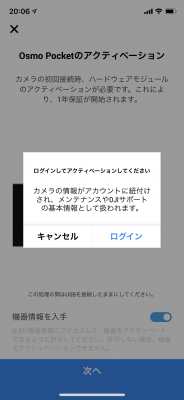
私はアカウントを持っていなかったので、下の登録から新規登録へと進みました。
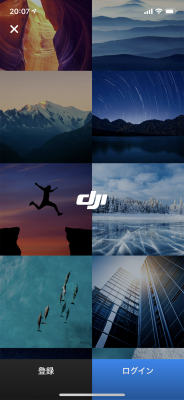
メルアド、確認コード、希望のパスワードを入力して登録。
登録が完了したらログイン画面になるのでメルアドとパスワードでログインします。
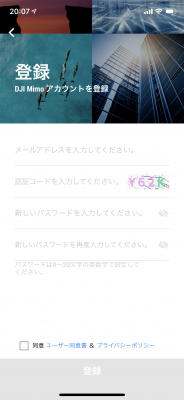
そのまま進んでいくと遂にアクティベーションの開始です。

成功するとこの画面が出るので完了を押します。

これで無事にカメラが使えるようになりました!
内蔵されているファームウエアが古いとアップデートを促されます。
アップデートは容量に空きのあるMicro SDカードが挿入されていないとできません。
事前に品質の良いSanDiskの128GBを買っておいたのでそちらを挿入して進みます。

アップデートはそこそこ時間がかかりました。
使えるまでもう少しの辛抱です。
PCいらずでアップデートが可能なのはいいですね!
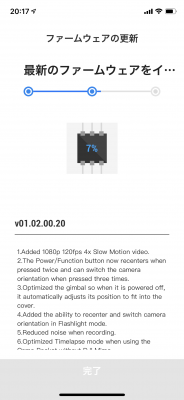
この画面が出たら更新成功です!
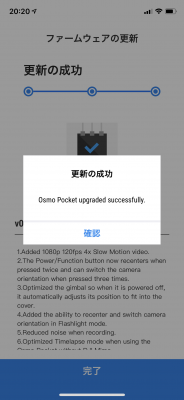
とりあえず使えるところまで来たらもう夜でした。
本当は明るいうちに外でテスト撮影をしたかったのですが、それはとりあえず明日にお預けです。
次回のエントリーではこのカメラのウリである安定した撮影がどこまでできるのかレポートしてきたいと思います。
