私は動画編集の仕事をちょこっとやったり、動画を扱ったクリエイティブな作業というのを比較的多くやっています。
なので様々なツールを使って効率よく作業を行う必要があるのですが、今回紹介する「HD Video Converter Pro」は色んなツールがまとまっていて、初見でもわかりやすい初心者にも優しいソフトなので紹介していきます。
この記事のもくじ
HD Video Converter Pro
2009年に設立されたWonderFox社が手掛ける総合動画変換ソフトで、これ以外にも幾つかの動画関連ソフトを扱っています。
動画関連のソフトが数万円という価格帯の物が多い中、比較的安価で手を出しやすいのもこの会社の特徴で、動画制作をこれから始めたい初心者にもおすすめ。
こういうソフトでも日本製にこだわる人っていると思いますが、日本でまともな動画関連ソフトを出している企業は多くありません。
日本製の動画関連ソフトをいくつか使っていますが、書き出しエラー連発とかで散々な目にあっています。
プロユースで使われているのは海外製ばかりなので、残念ながら日本製動画編集ソフトは廃れていく運命にあるようです。
誰でも使える親切設計
特に今回紹介しているソフトは特に難しい設定やオプションが多い動画関連ソフトの中でも他社製品と比較しても群を抜いてわかりやすい操作画面を提供しおり、ある部分で機能を限定している部分もありますが、それも操作やわかりやすさを優先するためだと考えられ、マニュアルなしでもほとんど自力で対応できるような作りがなされています。
安定性もあり
動画関連ソフトは特に重たい部類で、何かとPCが数秒フリーズするような事が連発。
それに何度もソフトが強制終了したり完全に固まったりで泣く泣く作業のやり直しを行うことは茶飯事です。
そんな中でも結構軽快な動作をしてくれて、ストレス無く操作できていたことは特筆すべき事項です。
フリーズや書き出した動画のエラー、強制終了もなく安心して作業ができたのはありがたい限り。
とにかくいろんな機能盛りだくさんの「HD Video Converter Pro」の代表的な機能を紹介していきます。
変換
メインとなるのが「変換」モードです。
変換と言っても純粋に動画形式を違うものへと変換するばかりでなく、カット編集をしたり、トリミングをしたり、フィルター加工まで一通り必要なツールが用意されています。
動画変換
AVIやMOVなど過去にさかのぼると多くの動画形式が生まれてきました。
いまの主流はスマホでも採用されている比較的軽量でも高画質な「MP4形式」で、様々なファイル形式の動画をMP4へと簡単に変換することができます。
対応している動画形式は代表的なものでもAppleが採用していた「MOV」、マイクロソフトが過去に採用していた圧縮形式「WMV」「ASF」、MPEG規格である「MPG」、その他にも「AVI」「FLV」「RM」「VOB」「AIF」「WMA」「DIVX」とかもう新旧書ききれないくらいの形式に対応。
ちなみオーディオフォーマットにも対応しています。
操作方法
操作方法は簡単でターゲットエリアに動画ファイルを放り込んだら準備は完了。
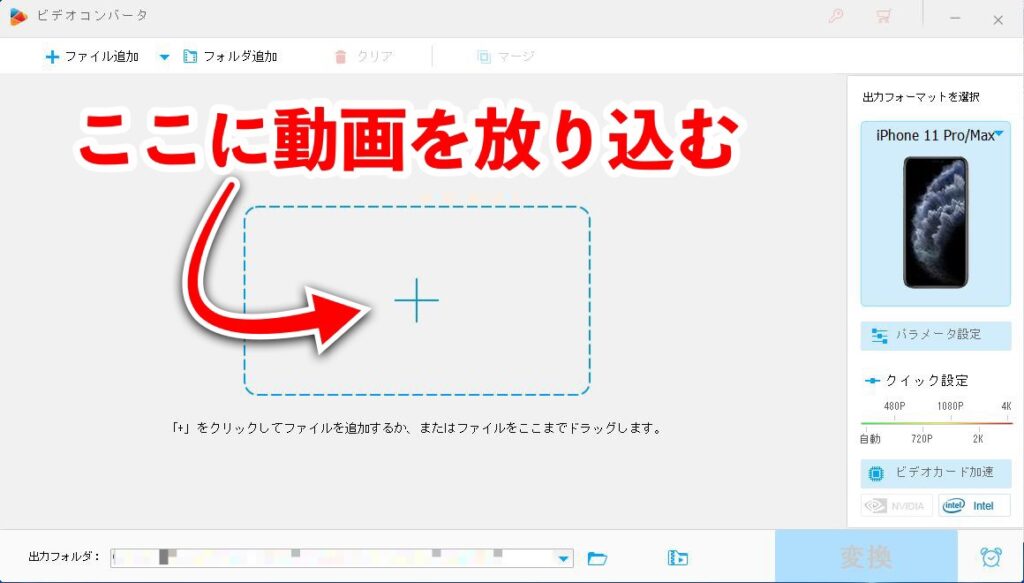
次に出力フォーマットを選択します。
とはいうものの動画ソフトで一番ネックになるのがこの「出力フォーマット」で、例えばDVDやBlu-rayで再生できる形式にしたければこういうフォーマットでとか色々ややこしい事が決められていて初心者がはじめにぶつかる部分でもあります。
このソフトはその最も難しい部分のハードルを高層ビルからキャラメルの箱くらいまで下げてくれています。
ではやってみましょう!
まずは右の「出力フォーマットを選択」の下の画像をクリックします。
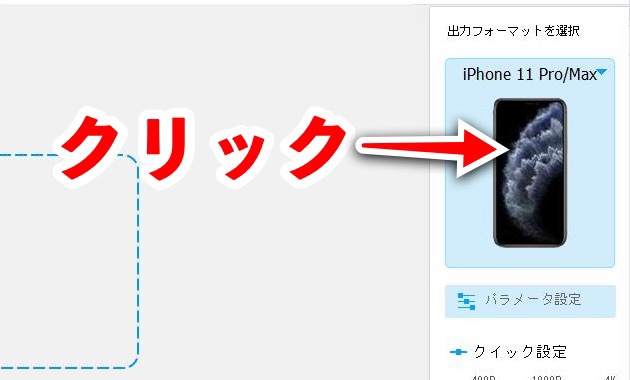
ズラーッと動画の形式が並びます。
慣れていないとこれだとわかりにくいので、右上のデバイス一覧から再生したい機器を選択しましょう。
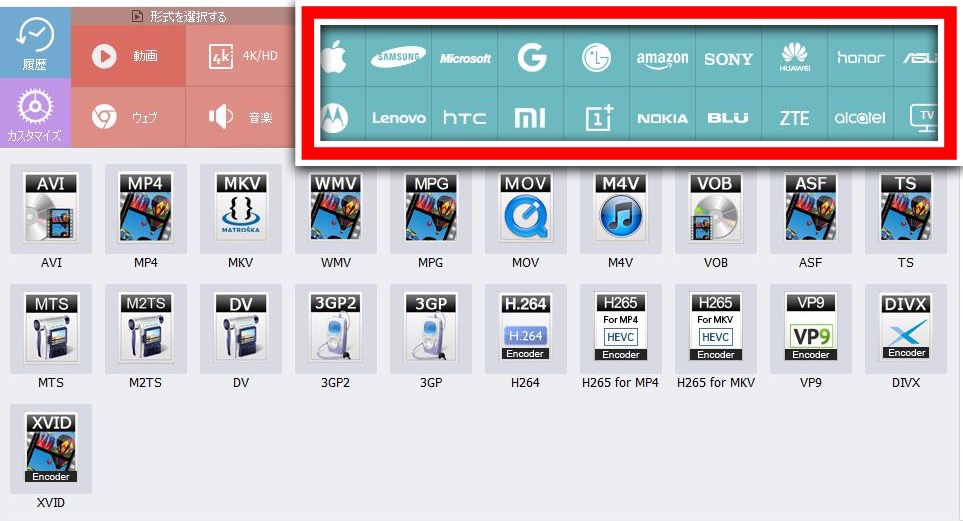
メーカー→機種名という風に選ぶようになっていますが、昔の機種とか最新機種は未サポートの物もあるので一番近い機種を選べば問題ありません。
ここ数年の機種ならとりあえずiPhone11あたりの形式で保存していればだいたい問題なく再生できたりします。
保存形式が決まると変換後のおおよそのファイル容量が出ます。
今回はAVIの動画をMP4形式に変換するのですが、元々1.09GBだったのに変換後は2.4GBと1GB近くも容量がアップしてしまいます。
これでは意味がないので少し設定をいじります。

右の画面に「クイック設定」があるのでここを変更します。
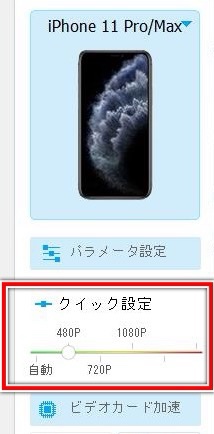
もともとは自動に設定されていたものを480Pに変更してみました。
480Pというのは解像度のことで、この数値が大きければ大きいほど高画質になると理解していれば大丈夫。
1080Pだとフルハイビジョン画質、720PがDVD、今回の480PはSD画質と言われる一昔前の解像度になります。
スマホで見る分ならそこそこの画質で見れてファイル容量の小さい方が優先され、画質にこだわらず普通に動画が見られたら良いという人は多いので、ファイルのサイズを優先します。
480Pに変更したら448MBになり大幅な節約になりました。
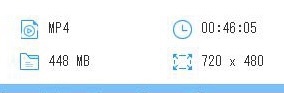
では右下の「保存先」を選び「変換」をクリックしましょう。
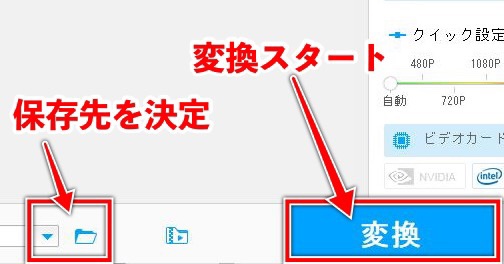
あとは待つだけですが、変換中の画像が5秒毎くらいに飛び飛びで表示され、黄色い色がどんどん右に伸びていきます。
中央には現在の進捗が%表示され右下には残り時間も表示されるので、かなりユーザーインターフェースにはこだわっている感じがあります。

CPUの占有率も思ったほど高くないようで、これなら一昔前のPCでもある程度は作業できそうですし、最近のPCなら変換中に他の作業ができるかもしれません。
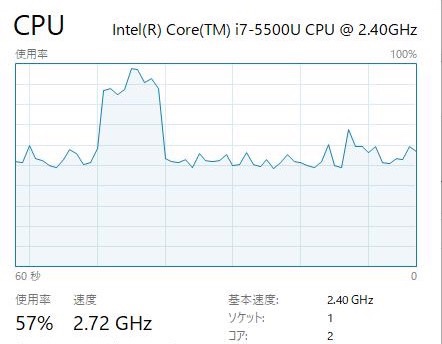
今回の動画は46分ほどの動画でしたが6分ほどで変換は終了し、想像以上に早い結果となりました。
容量も447MBでほぼ予想通りで映像も綺麗で実用性バッチリ、この負荷でこのスピードならたまっている昔の動画をどんどん変換していけそうです。
もし複数の動画を一括変換したい場合は複数ドラッグしてソフトに突っ込むと同時変換可能です。
CPUの負荷に従って動画を複数同時変換処理してくれるのでかなり時間の節約になりますよ。
カット編集
動画の無駄なシーンをカットできる便利なツールも搭載されています。
動画を読み込んだら詳細画面の下にあるハサミのマークをクリックします。
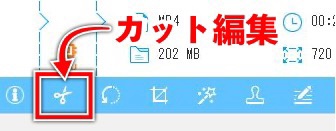
カット編集画面になるので、一番最初に残したいシーンを表示されている動画や時間を参考にスライダーを動かして決定します。
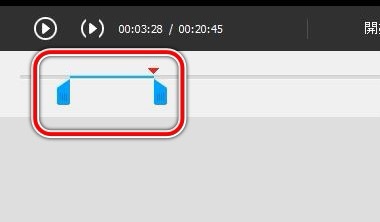
水色の部分が動画として残る部分で、グレーの部分は変換されないので時間と保存容量の節約になります。
範囲が決まったら右にある「切り取り」をクリックすれば先程選んだ部分がクリップとして決定されます。
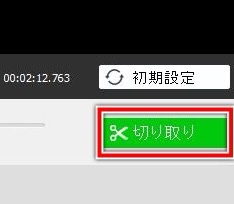
このソフトでは簡単操作で動画編集ができるように1秒単位でのカット編集になっています。
複数箇所カットしたい場合
複数箇所をカットしたい場合は上記の方法で残したい部分を順番に作ってクリップを連続して作ります。
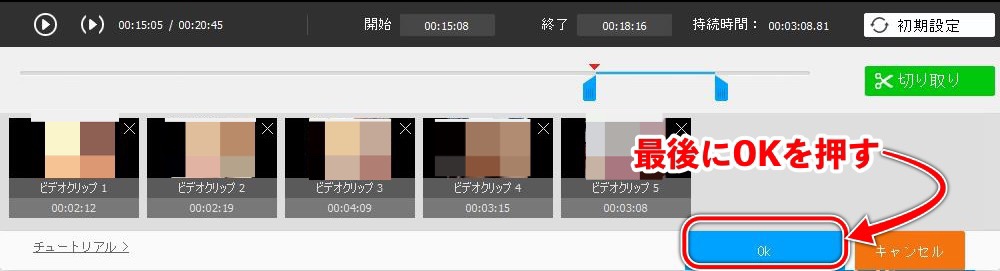
全部のクリップを作り終わったら最後に「OK」をクリックすれば元の画面に戻り。通常通り編集すればクリップを作った場面だけが繋がった動画として書き出されます。
回転
スマホで動画撮影をした時、持ち方が悪く意図せず縦と横が違って撮影されてしまう事があります。
それを直すのが「回転モード」です。
回転以外にミラー反転もあるので、自撮り動画などを正常に戻すのにも便利ですね。
操作はとっても簡単で動画を読み込んだら詳細画面の下にある丸くなっている矢印アイコンをクリックします。
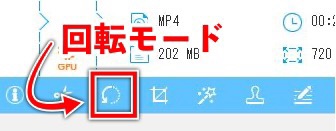
回転モードの画面が表示されます。
4パターンの回転やミラータイプがあるので、それぞれをクリックして動画の向きを整えます。
終わったら「OK」ボタンをクリックして元の画面に戻り書き出しを行います。
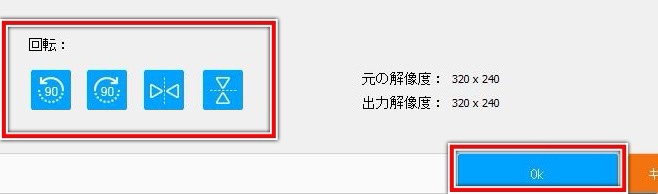
トリミング
トリミングとはペットの不要な毛をカットして整えるのと同樣で、写真や動画の不要な部分をカットして指定した領域のみを動画として書き出す編集です。
固定して撮影したシーンで回りに無駄な人や景色が映っているなどの場合や、目的の対象物をクローズアップした動画にしたい場合に便利です。
トリミング編集は動画を読み込んだ後の詳細画面から「クロップ」というアイコンをクリックします。
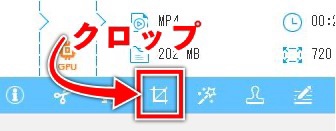
編集画面になるので、右のプレビュー画面を参考に左の画面をマウスで調整しながら必要箇所を四角く選択します。
完了したら右下の「OK」ボタンをクリックして戻ります。
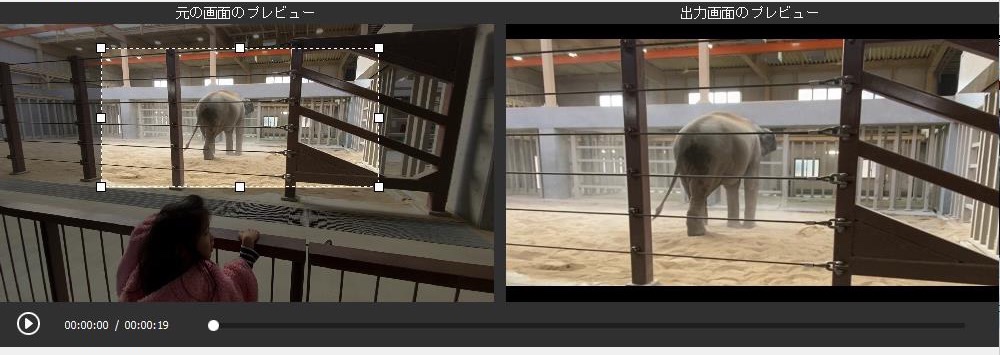
なおトリミングを行うと左右の比率は規格外となるので、再生装置によっては上下左右に引き伸ばされたり、黒い余白が表示されるのが一般的です。
比率をある程度保ちたい場合はアスペクト比を固定すると便利です。
アスペクト比の固定
「アスペクト比」とは画面の左右の比率のことで、現在の液晶テレビが16:9、昔のブラウン管テレビが4:3という位のことは耳にしたことがあるはずです。
アスペクト比を固定して選択範囲を決めると左右の比率を崩さず四角く囲めるので有効に活用しましょう。
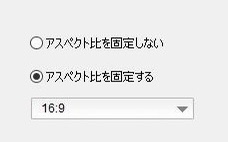
ここ最近のiPhoneのアスペクト比は19.5:9などで、通常のテレビと比率が違っていたりします。
なのでスマホ動画をDVD化する時などに事前トリミングしてTVサイズの16:9にするなど、そもそも変則的な比率を規格に合わせる場合などにも活用することができます。
フィルター
動画に特殊な色効果などを付けて見た目を変化させられるのが「フィルター」です。
このソフトでは18種類の用意された効果から簡単に変わった見た目の動画を作る事ができます。
SNSに投稿する時などいつもと趣向を変えたり、レトロなお店の動画をレトロな色合いでそれっぽく見せるなどアイデア次第で有効活用できます。
動画を読み込んで詳細画面の魔法の杖のようなアイコンをクリックします。
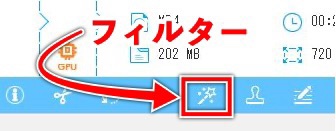
フィルター編集画面が開きます。
左下に用意されたフィルターメニューをクリックするとプレビューが変化します。
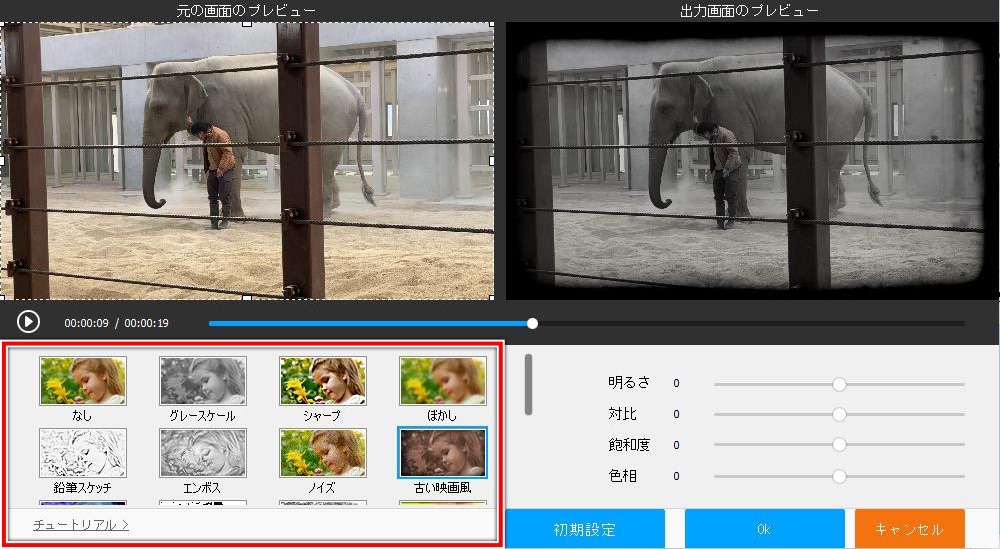
なおフィルター効果をリアルタイム処理するにはPCの処理が必要になるので、プレビュー再生は通常よりもカクつくようになりますが書き出される動画はスムーズです。
また書き出しも処理をしながらの作業になるので、通常の書き出し時間よりも長くPCの負荷も増加します。
明るさ変更にも
フィルターは特殊な見た目の効果ばかりで活用するだけでなく、暗い画像を明るくしたり、色合いが崩れた動画の色を簡易修正するような用途にも活用できます。
この場合フィルターの種類は「なし」にし、右側の明るさなどのパラメーターを調整することで可能です。
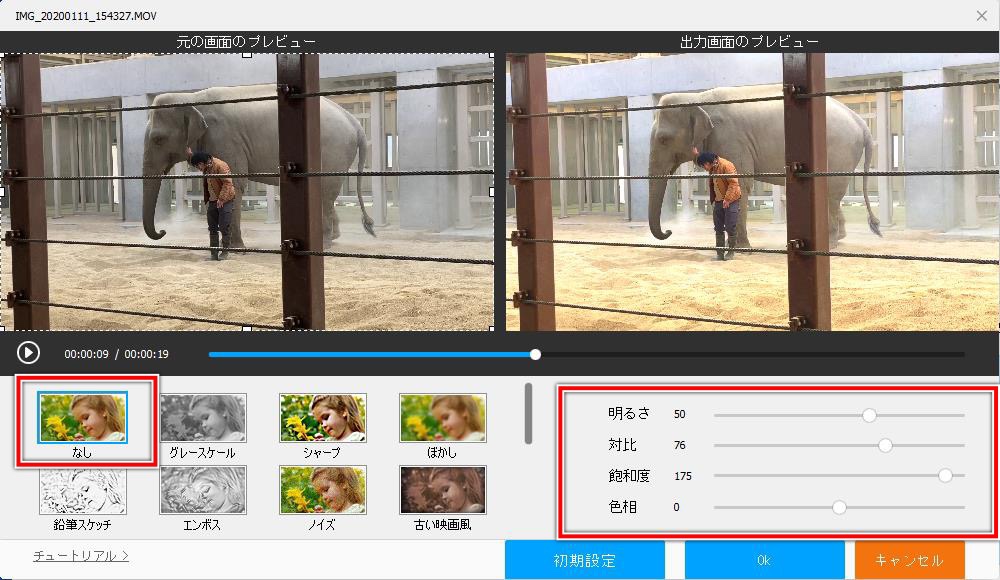
ウォーターマークの追加
「ウォーターマーク」というのは透かしの事で、テレビ番組のネット配信やテレビで映画が放映される場合右上などに薄っすらと入っているテレビ局名やロゴなどがソレです。
目的としては動画の著作権保護だったり、動画に会社名や組織名を入れてアピールするなど目的は様々です。
ウォーターマークを表示するには動画を読み込み詳細画面からスタンプのアイコンをクリックします。
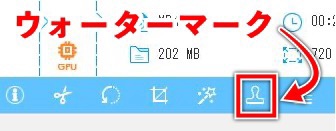
ウォーターマークの編集画面が開くのでテキスト編集エリアに希望の文字を入力します。
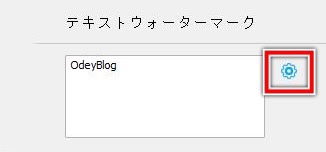
入力ができたら隣の設定アイコンをクリックしてフォント設定を行います。
コピーライトの記号なんかも簡単に入力できるようになっているのはかなり親切です。
設定ができたら「OK」をクリック。
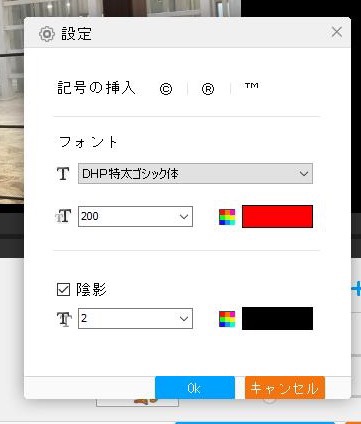
「+」を押して画面上に配置し位置を決定、更に透明度と回転もスライダーを動かし決定したら完成です。
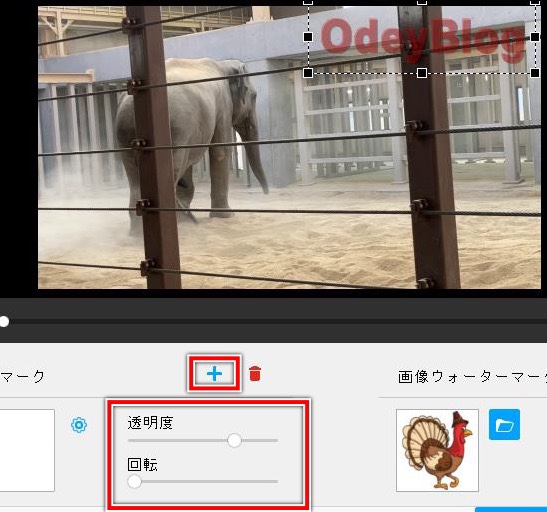
画像も表示OK
ウォーターマークは文字だけにとどまらず画像も表示可能。
企業やグループロゴも表示することができて本格的な動画に仕上げる事が可能です。
フォルダアイコンをクリックして希望の画像を選択、テキストと同じように「+」をクリックして配置し、透明度などを設定すれば完成です。
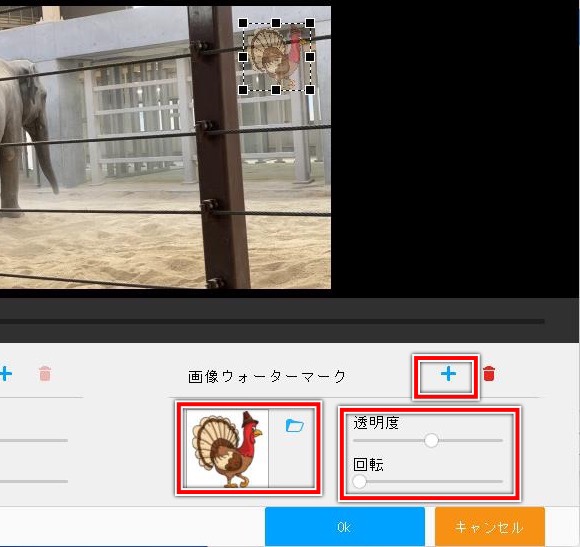
マージで1つの動画にまとめる
複数のファイルに分かれてしまった動画を1つの動画として保存するのが「マージ機能」です。
スマホで細かく録画停止を繰り返した動画や、友人に旅行の動画を見せたいけれど複数送るのが不便な場合などマージで1本にまとめてしまうのがとても便利です。
まとめたい動画をすべて読み込むとマージボタンが押せるようになるのでクリックします。
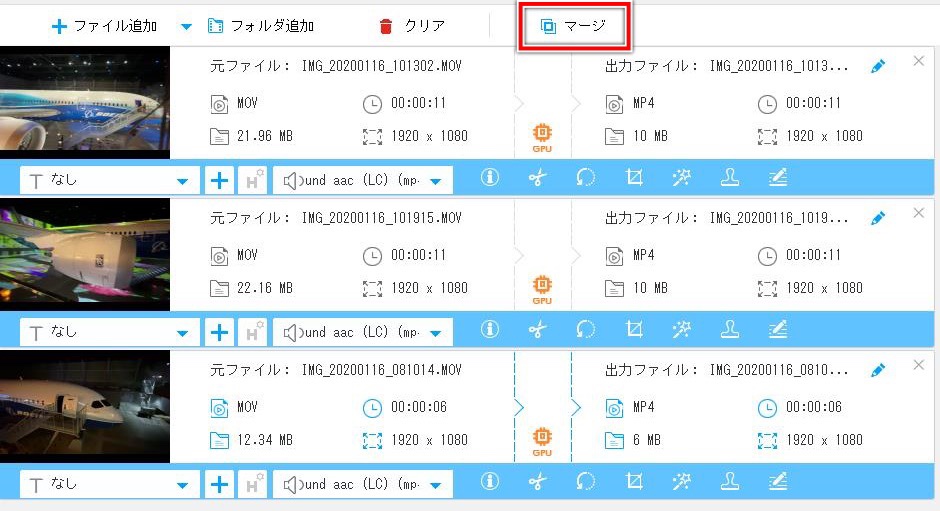
マージ編集画面が開き読み込んだ動画が動画リストに表示されます。
1本にまとめたい動画を「Ctrl」を押しながらクリックして複数選択していきます。
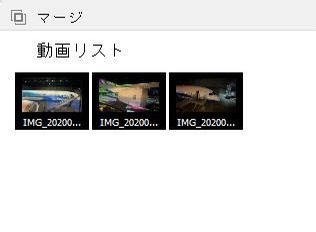
「マージ」をクリックすると下の画面にパックとして動画が格納されます。
必要に応じてここで動画の順番を入れ替えましょう。
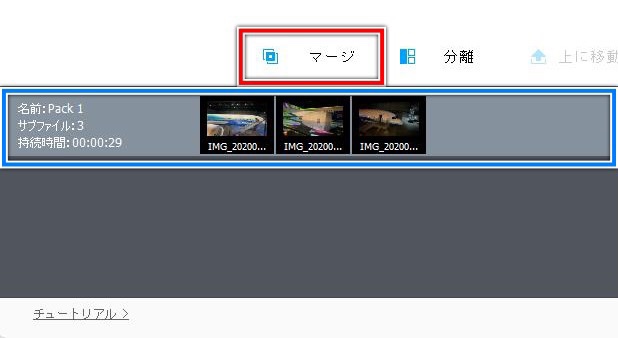
作業が終われば「OK」を押すと1本の動画として初期画面に表示され書き出しができるようになります。
動画ダウンロード
YouTubeに代表される300以上の動画配信サイトの動画をダウンロード保存できる機能です。
ただし日本においてはYouTubeなどの配信映像も他人の著作物となるのでダウンロードすることはそれなりの配慮と法律の知識が必要となり、全て自己責任での利用となります。
そのため当ブログでも使い方の説明は控え紹介のみにとどめます。
著作権上問題のない私がアップロードしたYouTube動画で試してみました。
簡単便利なダウンロード機能
動画の解像度を幾つか選択できたり、音声のみでのダウンロードにも対応しているようです。
またクローズドキャプションの字幕も対応があるなど簡単だけどそれなりに融通が効くようになっています。
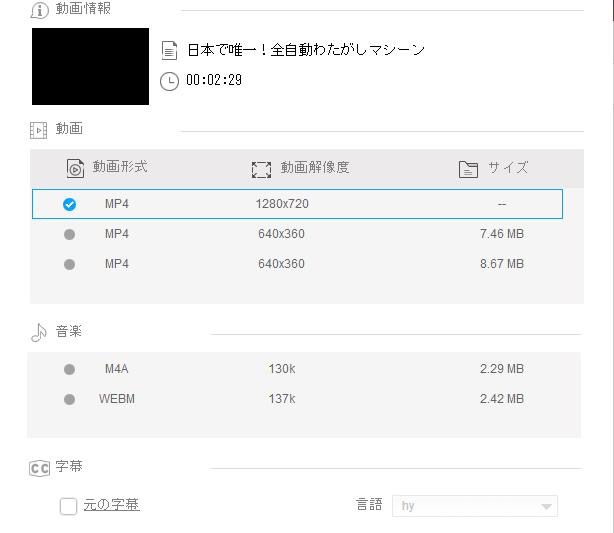
設定が終わると動画加工の画面のように追加されるので、あとは実行すればダウンロード保存が開始されます。
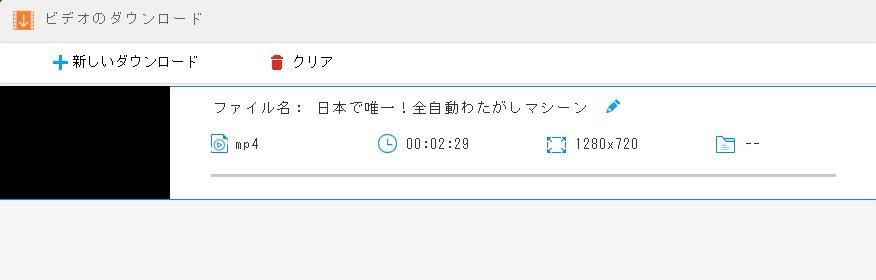
今回の動画は2分半と短いのでものの数秒で終了。
他に15分程度の動画で試してみましたが1分程度でダウンロードができました。
こういうのはソフトの作りによってスピードが変わるのかが不明ですが、速かった事は確かです。
画面録画
テレワークが一つのワークスタイルになりつつありますが、対面で仕事をしているのと違い集中力が必要になります。
ミーティングの時間も長くなりがちなので話した内容を忘れてしまうこともしばしばあるでしょう。
そんな時に便利なのが画面録画機能です。
この機能、単体で販売しているくらいの機能なのに統合されているとかめちゃくちゃお得ですよ。
機能面はシンプルですが、その分使い方も簡単になっているのでおすすめです。
録画方法
画面録画を立ち上げたら簡単な設定を行います。
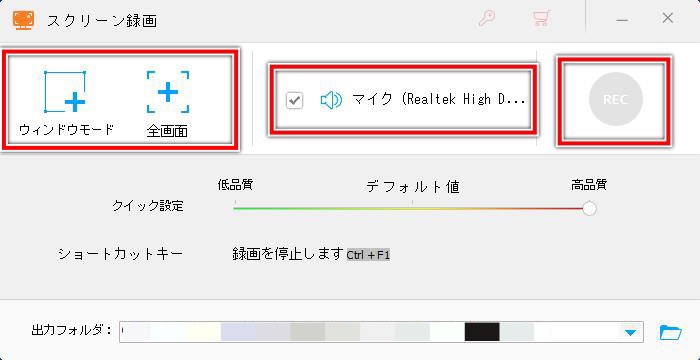
まずは画面のどの範囲を録画するかですが簡単なのは「全画面」で、見えているディスプレイの画面そのままが録画されますが、その分ファイル容量も大きくなります。
「ウィンドウモード」にすると特定の範囲だけを選択して録画することができます。
中央では音声の有無を選択、下部のファイルの保存場所も決めておきましょう。
ここまで設定できたら「Rec」ボタンをクリックしてビデオ通話をスタートしましょう。
停止はショートカットで
画面録画はマウスカーソルなど見えているものがそのまま録画されます。
なので停止ボタンは隠れて邪魔にならないようになっています。
停止ボタンは画面上部中央にあり、マウスカーソルを当てることにより現れます。

また停止は「Ctrl」+「F1」のショートカットでも行えるので覚えておくと便利です。
GIF動画の作成
「GIF動画」というのはパラパラ漫画のように画像を連続再生し、動画のように表示することができる画像形式でLINEでもアニメーション表示することが可能です。
ただしあくまで画像の連続なので動画と違って音声は再生されません。
このブログでもかなりの頻度で使っているのですが、動画の再生のようにわざわざ外部サイトを介する必要もなく、利用者の方にもマシンパワーの負荷をかけませんし、クリックする必要もなく再生されるというメリットもありGIF動画を採用しています。
このツールもスマホアプリでも有料がほとんどで無料で高機能というのはなかなか無いので、こうやって統合されているのはお得そのものです。
アニメーションの作り方
GIF動画は写真を複数枚用意した写真からと、動画をそのまま変換する方法で作ることができ、動画からの方が一般的なのでこちらの方法をお伝えします。
モードに入ったら動画を読み込みます。
まずは動画の長さを変更します。
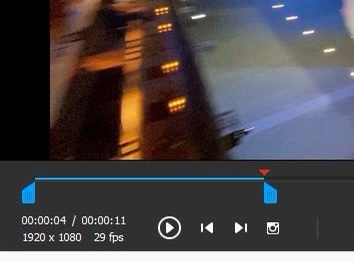
GIF動画は長すぎても容量を食うだけでメリットがありません。
長くても10秒程度が妥当な所でしょう。
スライダーで長さが調節できたらオプションを設定します。
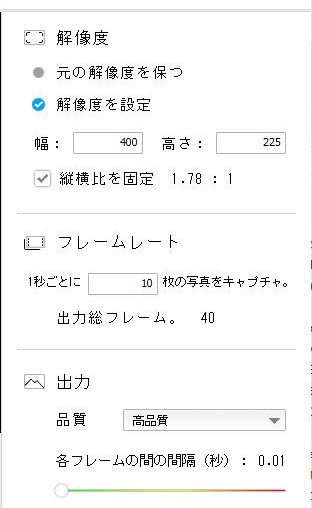
「解像度」は画像の大きさで、大きすぎるととたんに10MBを超えたりして送信時に添付ができなかったりしてきます。
最低限の小ささまで縮めてしまいましょう。
「フレームレート」は1秒間に何コマで動画を作るかのことで、コマ数が多いほどスムーズな動きになります。
テレビ放送は30コマ、映画だと24コマと決まっておりそれに近い数字にするなら動画の方がメリットが出てくるので最低限まで落としましょう。
フレームレート=画像の枚数になるので、時間が長くフレームレートが高いほど容量が大きくなっていきます。
「出力」に関しては高品質にしておきましょう。
後は保存場所を設定し「GIFを作成」で完成です。

幅400×高さ225、フレームレート10で4秒ほどのGIF動画ですが、これだけカメラが動いていても割と綺麗に書き出されていて十分に実用レベル。
容量は1.8MBほどです。
他にも面白い機能が
このソフト、他にも写真を動画にしてスライドショーが作れたり、スマホの着信音が作れたり、スクリーンを分割して同時に複数の動画が再生されるファイルを作ったりと統合編集ソフトにしては色々できすぎる超お得なソフトです。
私もレビューを書いていて後半からは動画変換のソフトだったのを忘れてしまっていたくらいです。
有料版と無料版
ありがたいことにこのソフトは無料版と有料版がありますが、今回のレビューで利用しているのは「有料版」で同じ用に操作したい人はというか興味を持った人は有料版から使わないと本来の良さがわからないでしょう。
無料版だと変換が5分までしかできなかったり、利用できる動画の形式が制限されたり変換スピードもセーブ気味などあくまでお試し用となります。
価格はブログ記入時で1年ライセンスが3,280円でそれでもかなりお安いのですが、買い切りの永久ライセンスは何かとセールをやっていて7,760円が3,000円台まで下がっている事が多く、もしそのタイミングであれば永久ライセンスの方が絶対オススメです。
