一昔前なら動画を見るためにできるだけ大きな画面でというのがブームだったのですが、YouTubeや映画の配信サイトが多数登場し、スマホの液晶も高精細・大画面になった影響もあり現代では手のひらの中で動画を楽しむ人が圧倒的に増加し、今まで持っていたDVD動画をスマホに入れて持ち歩きたいという需要も高まっています。この記事ではDVDの動画を吸い出しするリッピングソフトについて紹介していきます。
この記事のもくじ
はじめに
市販やレンタルDVDにはそのままPCにデータをコピーできないよう「コピーガード」が施されています。2012年10月に著作権法というのが改正され、それまでグレーゾーンとされていたDVDのコピーガードを解除したデータ吸い出し、いわゆるリッピングに関しては違法行為になりました。
紹介している「WonderFox DVD Ripper Pro」はコピーガードを回避してのリッピングが可能ですが、本ブログ記事では日本の法律に沿った自作DVDを用いての記事作成を行い、同じくオリジナル作品のリッピングを行ないたい人へアプローチしており、コピーガード回避や市販/レンタルDVDのリッピングを手助けする目的ではありません。
法律をしっかりと理解し個人の責任で実施することを前提に、当ブログでは一切の責任を追わないものとします。
DVD Ripper Pro
お硬い前置きになりましたが、一応 ”そういうこと” もできてしまう万能すぎるソフトなのでこういう部分は抜かり無くという感じです。
さて紹介するのは以前も万能すぎる動画変換ソフト「HD Video Converter Factory Pro」で紹介した「WonderFox」という会社が開発・販売している「WonderFox DVD Ripper Pro」です。
【関連記事】
【HD Video Converter Pro】低価格なのに動画編集・加工てんこ盛り 初心者にも優しいツール
何ができるソフトかというと、「DVDからPCにデータを抜き出し(リッピングする)、様々な動画形式に変換してくれるソフト」です。
あれやこれやできるソフトではないものの、このシンプルさがめちゃくちゃ使いやすくて、もうこんなレビュー記事がいらないくらいの簡単操作のソフトに仕上がっています。
ソフトのインストール
まずはソフトを手に入れる必要があります。
有料ソフトなのですが無料版も用意されています。
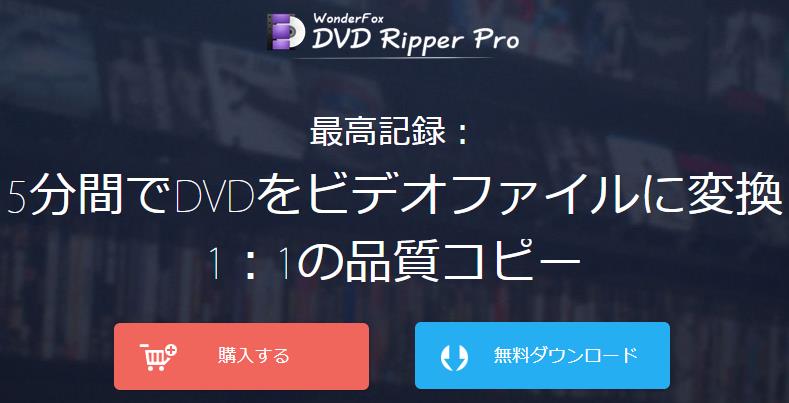
無料版は最大15分のDVD変換しかできず、ビデオのサイズもDVDと同等の720pへの変換が不可、変換速度も低速になるなど評価用お試し版となっているので、明確な目的がある人は迷わず購入してしまいましょう。
価格も常にセールをやっていて4,000円ちょっとくらいの低価格。しかも私が確認した時は「HD Video Converter Factory Pro」という同じくらいの価格のソフトもサービスで付いてくるという大盤振る舞いだったので早めの購入がオススメです。

インストール方法
ソフトはオンラインでダウンロードできるので、購入したらすぐにネットでダウンロードして使い始める事が可能。有料版へのアクティベーションコードもメールで送信されます。ソフトの使い方が簡単ならインストールも簡単です。
しかもダウンロードするインストールプログラムのファイルはたった53MBほどで超軽量です。
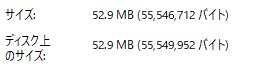
インストールプログラムがダウンロードされたらダブルクリックしてインストール画面を立ち上げます。

ライセンス契約書に同意できるなら「同意する」で進みます。
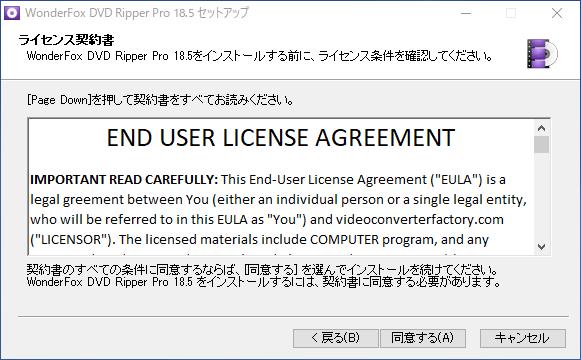
インストールするフォルダを選択します。通常であれば一番標準的な場所が選ばれているので、わからない人は何も触らずに「インストール」を押しましょう。
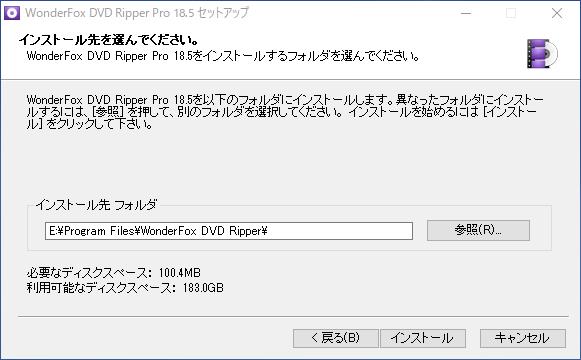
以上でインストールは完了です。
使ってみよう
恐ろしく簡単なソフトの使い方をしていきます。
読み込み先を決める
ソフトを起動したらどこからファイルを読み込むかを決定します。
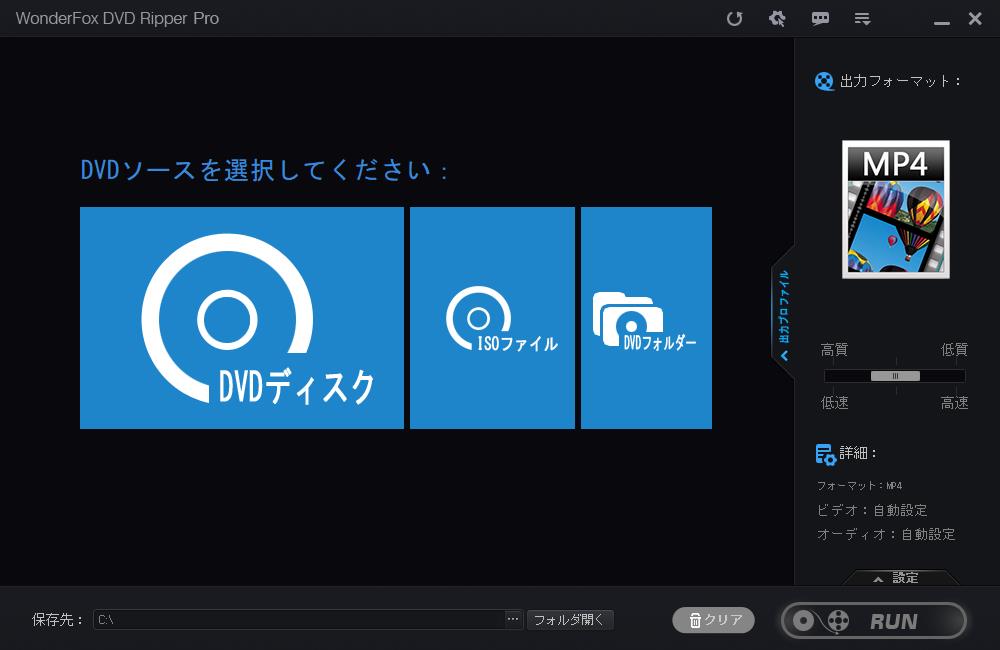
「DVDディスク」はその名の通りDVDディスクからデータを読み込む場合はここを選択。
「ISOファイル」はDVDディスクを丸々そのまま1つにまとめて記録したファイルのこと。DVDを複数枚複製する場合などこのファイルから書き込みを呼び出せるのでとても便利な形式です。
「DVDフォルダー」はDVDの記録内容をフォルダー構造などもそのままにPCに保存したもの。
読み込み先を決定したら保存されているドライブを選択し「OK」を押します。
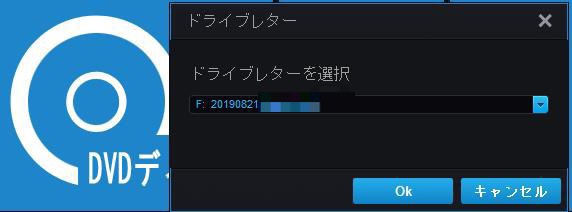
ソフトがディスクの構造を解析し、メイン動画やサブ動画などを分けて表示してくれ読み込み完了です。
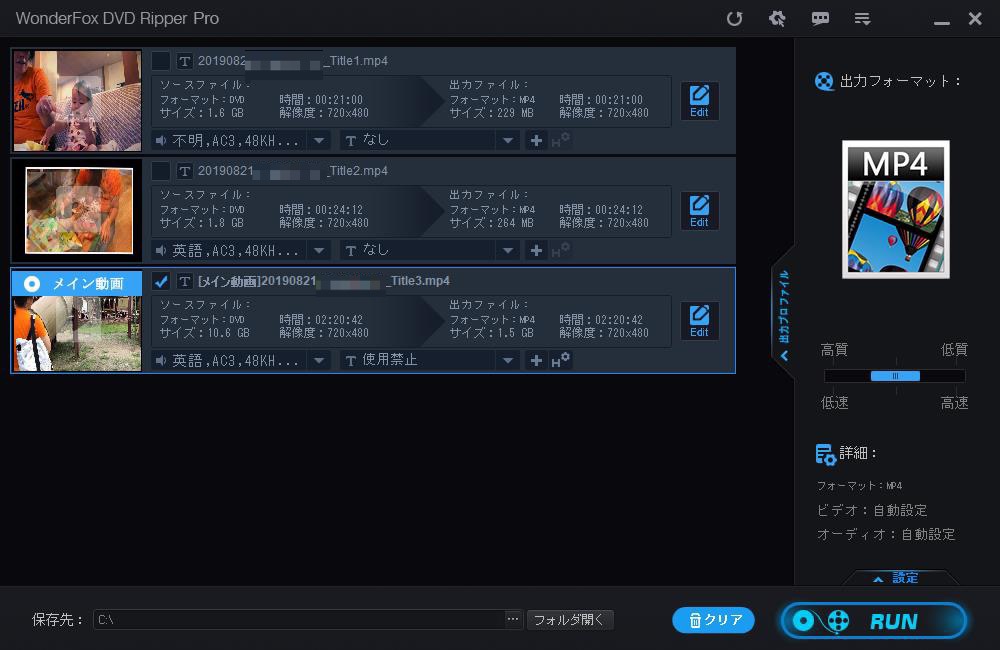
動画のサムネイルをクリックすことで再生画面が起動するので、それぞれがどんな動画なのかを確認するのに便利です。
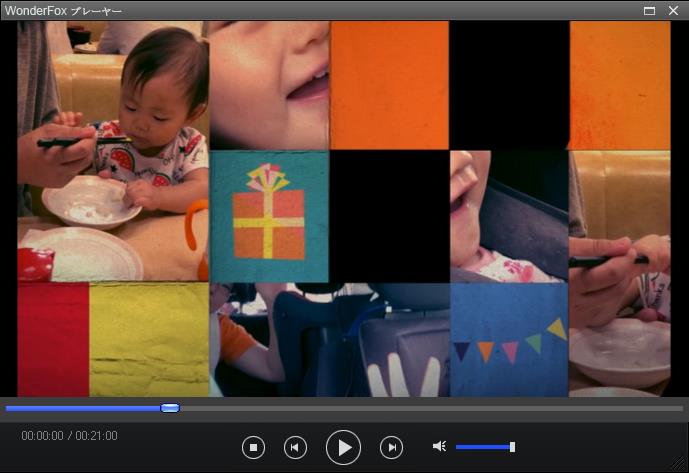
動画オプション
動画にはいくつかのオプションが設定されています。

できることは「音声の選択」「字幕の選択」「字幕の挿入方法」「動画のフィルター設定」の4つ。
左下のスピーカーマークを押すことで、日本語と英語など音声が複数記録されてるDVDのどの音声でファイルを作るかを選択できます。
Tマークでは字幕の設定を行ない、字幕が挿入されているDVDのどの言語を表示するか、又は表示させないという選択を行ないます。
Hマークは字幕の表示方法を行ない、字幕を動画そのものに重ねて表示するか、クローズドキャプションとしてオプション表示にするかを選択します。
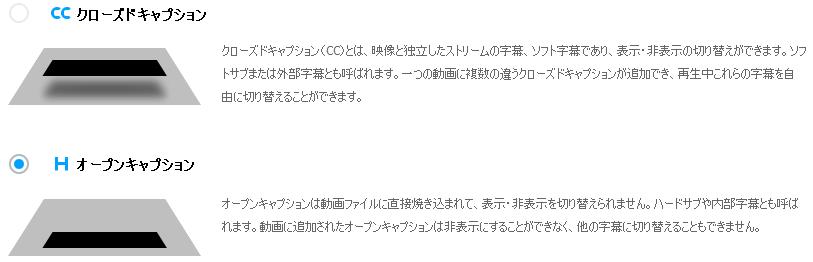
クローズドキャプションはファイル形式によっては埋め込みができないものもあり、再生するアプリによっては表示できないものもあります。多くの再生機器で字幕の互換性を保ちたい場合やMP4以外のファイル形式で保存するのであれば、「オープンキャプション」を選ぶのが確実。
「Edit」は動画のフィルター効果。もし何かしらの効果を付けたいのなら、ここから面白いフィルターをかけることが可能ですが、その分PCの処理が重くなり動画の作成時間も増加します。
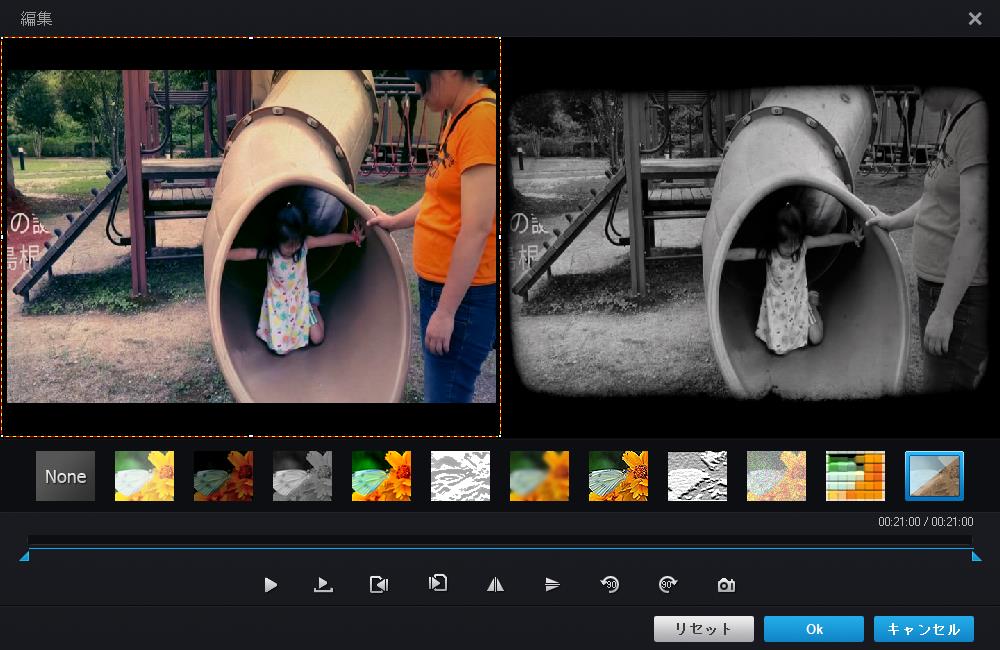
出力フォーマットを決める
DVDの動画を出力するため動画保存形式を決めます。フォーマットの変更には右側の動画形式のアイコンを押します。
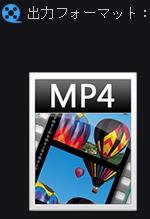
フォーマット選択画面が表示されます。
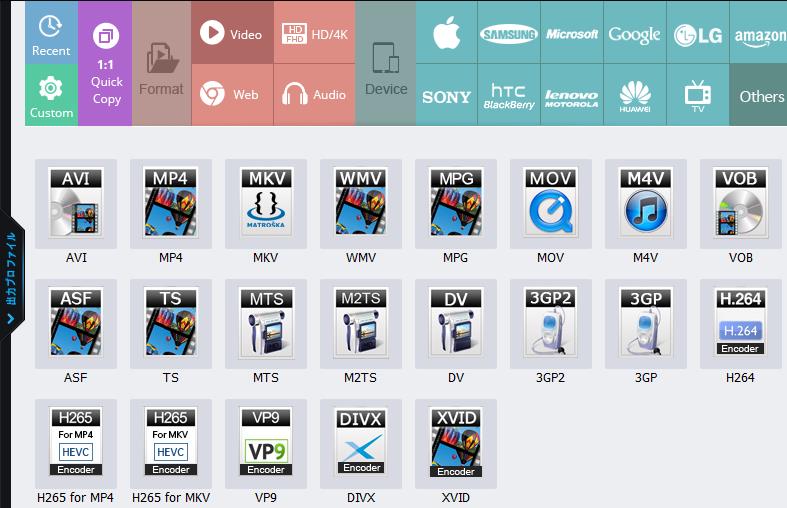
現在は高画質でありながら比較的ファイル容量が小さい「MP4」が主流で、これを選んでおけばほとんどのデバイスで再生可能ですが、昔の機器で再生したいとか納品先にファイル形式を指定されているとかあれば豊富にファイル形式が揃っているのでここで選択しましょう。
昔のガラケーで使われていた3GPとか、一斉を風靡した懐かしのDIVXやXVIDなどもあります。
画質の設定
フォーマットが決まったら画質の設定です。画質はスライダーを左右に移動するだけの簡単設定で、低〜高まで選択できます。



上記の写真は順に低〜高までのスナップショットを撮って比較したもの。さらにわかりやすく低と高を比較したのがこちらです。


低の場合はブロックノイズが目立ち子どもの表情や樹木の葉っぱも潰れてしまっています。
ファイル容量は元のファイルが1.6GBなのに対して低が48.7MB、普通が200MB、高が360MBで、容量のしばりが無ければ高にしておくのがオススメです。それにしても元ファイルのたった3%の容量なのに、低がこの画質を維持しているのには驚きです。
ネットでサンプル動画を送る場合などには十分活用できそうです。
詳細の設定
右下の「設定」を開くとさらに詳細なオプションが表示され、動画の使用エンコードや解像度、音声のボリュームを変更したり、知識のある人には自由度のある設定が行えます。
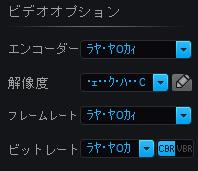
ただ標準設定の項目が何故か文字化けしてしまっています。無駄に項目を触って文字化けのままにしてしまうと変換の際エラーがでてしまうようなので、何もわからない人はそのままで触らないようにしておきましょう。
変換開始
ここまでできたら保存して変換を開始しますが、先に保存先を決定します。
下部の「・・・」をクリックして保存先を選択します。
そこまでできたら遂に変換開始です。
右下の「RUN」を押して数分待てば完成です!
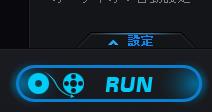
DVDをそのまま複製したい時は?
このソフトは多彩な動画形式に簡単変換できるのが特徴ですが、DVDそのままをISO形式またはフォルダ構造をそのままにPCにコピーすることも可能で、方法はとっても簡単。
ファイル形式を選択する画面で「1:1 Qiick Copy」を選択します。
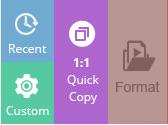
保存形式から「ISO」か「DVD Folder」を選択します。
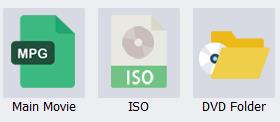
ここの選択肢は1:1でそのままにコピーされるので、各種設定は無効になります。
元の画面に戻ったら同じよう保存先を選択し実行すればOKです。
今までは仕事で利用しているDVDの読み込みなどもけっこう面倒な作業を行っていました。特に吸い出して変換という一連の作業が同時にできるので時間の節約に繋がり、出力される動画の画質も十分なので助かっています。
また画質は下がるものの簡単に動画のファイルサイズを変更することも可能なので、サンプル動画の提出などでも役立っており、今後も長く活用していけるソフトです。
自作でセミナーDVDを取り扱っていたりする人にはかなり重宝なソフトで、それ以外にも活用価値は高いので、今まで様々なソフトを組み合わせて使っていた人にはオススメです。

【関連記事】
【HD Video Converter Pro】低価格なのに動画編集・加工てんこ盛り 初心者にも優しいツール
