日産セレナe-POWER(c27)上位機種の純正ナビはブルーレイも再生可能で、10インチという大画面を活かした映像再生もなかなかに快適です。外部からの取り込みもUSBメモリやSDカードが接続/挿入可能で拡張性も高く、せっかくなので純正ナビで再生できる動画を作成し、検証してみることとしました。
この記事のもくじ
MM519D-L
現在は1つ上の機種として「MM520D-L」に切り替わっていますが、2020年のマイナーチェンジ前に発売されていたのが「MM519D-L」で、ブルーレイ再生など機能が削られた「MM319D-L」「MM319D-W」「MM319D-A」などもありますが、いずれもUSBメモリーやSDカードに記録した動画などの再生は対応しています。520モデルはマイナーチェンジモデルなのでこちらも問題なく再生できるでしょう。
ハードはパナソニック製
日産純正とはいうもののパナソニック製の機種で、それ故に動画再生などの融通はけっこうきくようで、今回の動画再生検証でも予想以上の結果が出ています。
素人にはハードルが高い
カーナビなどでUSBメモリなどを接続した動画再生機能というのは補助的な機能で、恐らく100人ユーザーがいても5人も使わないくらいの機能ではないでしょうか。その証拠に何かしら調べたいと思ってもネットで情報があまりでてきません。
そういう感じなので各社けっこうハードルが高くて、以前別の車に取り付けていたカロッツェリアのカーオーディオでさえ、推奨値通りに動画を作成してもカクついたりロクに再生もできないほどハードルの高いものです。
ましてや普段クリエイティブな動画制作をやっていない人に、フレームレートはこうで、コーデックはあれで、ビットレートはこの範囲内の仕様で動画を作りましょうと説明書きされていてもチンプンカンプンで、これが最もハードルをあげている部分でもあるでしょう。
再生可能な条件を調べる
なにわともあれまずは再生可能とされる条件を見ていきましょう。
ファイル形式
MP4/M4V/mp4/m4v
4つのファイル形式が表示されていますが、残り2つは小文字になっているだけなので実際は2形式のみ。
コーデックと言われるもので、動画は情報量が多く純粋にデータ化するとたった1分の動画でも大容量のファイルとなってしまいます。なので高画質を保ったまま容量を小さく圧縮・変換し、再生する際にそれを復元するためのプログラムがコーデックで、MP4意外にもMP2、MOV、AVI、DIVXなど業界標準から独自のものまで数多くのコーデックが存在しています。
MP4は現在スマホなど多くの機器の標準フォーマットとして利用されているファイル形式で、その特徴は高画質で容量が小さいということ。スマホ位の画面の大きさであれば1GBもあればそこそこの画質と音質で2時間ものの映画が保存できます。
M4VはMP4と似た規格ですがAppleが開発した形式で、DRMというコーピーガード情報やサラウンド情報を組み込む事ができるファイル形式になっています。
自作で動画を作る場合は「MP4」で保存しましょう。
ビットレート
216kbps〜8Mbps
ビットレートは1秒間にどれくらいのデータ量を使うかの値で、例えば1Mbps(1000kbps)に設定した場合1秒間で0.125MBの容量を消費します。つまり1分間で7.5MBの動画容量となり、2時間の映画であれば900MBということになります。
じゃあビットレートを小さくすれば動画の容量を小さくできると思ったら大間違いで、ビットレートは動画において画質の良し悪しを左右する大きな設定項目となり、低いビットレートは低画質だけど低用量、高いビットレートは小画質だけど高容量という関係性になっています。
じゃぁ、逆に高いビットレートに設定しておけば高画質でOKなんて思っていたらそれも適切ではなくて、無駄に容量を使っているだけの動画になってしまい、動画の系統によってビットレートを適切に設定していくことが必要になってくるわけです。
テレビ番組で紙吹雪が舞うシーンや海の波、街歩きの番組で花壇の花や樹木の葉っぱなどにブロックノイズが発生し画質が悪くなることがあります。これはビットレートが足りないために画質が悪くなってしまったことが原因で、動きの早いシーンはビットレートが多く必要で、動きの少ないシーンでは低いビットレートでも綺麗に表示されるような仕組みになっています。
ということは、トーク番組のような動きが少ない動画は低いビットレート、スポーツやアクション映画などの動きが多い動画は高いビットレートに設定すればよいのですが、トーク番組にしてもアクション映画にしても常に一定の動きが続くわけではなく、どんな動画でも静かなシーンもあれば動きの激しいシーンがあるなど混在しているのが通常です。なので動画制作ソフトには動画のシーンに合わせてビットレートを変化させる「VBR」という設定があり、もちろん最高ビットレート数を設定する必要はありますが、データを精査しながらビットレートを割り当てていくので、書き出し時間はかかるものの画質を保ちながらデータ容量も適切にできるので初心者にはオススメできる設定です。
なおビットレートに関しては再生するモニタのサイズや個人の許容範囲もあるので、1Mbpsあたりから値を増やしつつ、自分の好みを見つけていくのが良いかもしれません。
フレームレート
最大30fps
映画や動画がパラパラ漫画のように連続した静止画が高速で切り替わり、動画のように動いて見えていることは動画制作に携わらない人でもわりと多くの人が知っているようです。
フレームレートは1秒間に何コマの動画にするかという値になります。テレビ放送が30フレームで放送されているので、30フレームであれば見慣れた感じでスムーズな映像に思えるでしょう。
防犯カメラ映像を見たことがあると思いますが、テレビのようなスムーズな映像と違って飛び飛びの映像になってます。あれはフレームレートを10以下などに落とす事によってデータ容量を節約しているのが理由で、24時間稼働させるような録画機器で人の顔さえ判別できることが目的とするならデータ容量節約のためフレームレートを落とすことは正解です。
ちなみに映画は様々な理由から24フレームが主流で、逆にテレビよりも少しコマ落ちした感じが映画らしさを出しているのも事実です。
あまり難しいことを考えず30フレームに設定しておけば問題ないので30にしておきましょう。
最大解像度
1280×720以上
画像や動画は拡大するとドットの集まりで表現していおり解像度はそのドットの数を表したものです。
同じ面積の箱にドットを詰め込んで絵を表現する場合、1,000個のドットよりも10,000個のドットの方が1つあたりのドットが小さくなり、より多くの階調を表現できることとなり、結果として高精細な画像になります。
解像度が範囲内であっても解像度の設定が規格外になってくると縦横の比率がズレます。例えば1280×720は16:9でセレナのモニタにはフィットしますが、1280×480などの動画を作ってしまうと比率は16:6となり、再生時に無駄に黒い部分ができたり縦長、横長の画像になってしまうことがあるので、できれば1280×720の解像度を意識して動画を作りましょう。
ファイルサイズ
2GB以下
再生できるファイルサイズは2GB以下とされていますが、検証すると2GBを超える動画でも何故か再生可能でした。恐らく2GB以上のファイルの検証(10GBとか)ができないので、便宜上2GBを保障範囲として設定しているものと思われます。
その他の設定
その他の設定項目としては音声のビットレートが8〜320kbps以下、サンプリング周波数が48kHz以下というのがあり、このあたりは何も考えずに動画を作っても標準設定で普通に収まる範囲なので特に意識しなくても大丈夫かと。
他に気を付けるべき点としてはファイル名が全角(ひらがなや漢字など日本語の表記)で32文字以内、フォルダは8階層までで最大100フォルダまで、ファイル数は10,000ファイルまで、といった縛りがありますが、普通にやっていれば流石にUSBメモリに100ファイルも動画を入れる事が無いでしょうし問題はないでしょう。
対応動画を作る
動画のフォーマットに関しては理解できたので実際に動画を作っていくようになるのですが、次に問題になるのがどんなソフトで作るかということ。
動画編集ソフトは無料のものから高額で高機能なAdobe Premiere Proまでありますが、無料ソフトは制約があるものも多く、設定項目に関しても不親切なものがあります。高機能ソフトは今回の動画を作る目的としては処理も重たくできる事が多すぎてスペックオーバーです。なので数千円程度の編集ソフトや変換ソフトを用いるのも一つの選択肢です。
HD Video Converter Pro
このブログでも紹介したことがあるのですが、「HD Video Converter Pro」という総合動画変換ソフトは、動画こそ他のソフトで制作したりダウンロードしてくる必要があるものの、簡単に目的のフォーマットに変換できるので規格外動画もセレナの純正ナビで再生できるように制作することが可能で、初心者にもオススメできるソフトの一つ。価格も常にセールをやっているので3,000円台で購入できます。
関連記事【HD Video Converter Proの使い方】
【HD Video Converter Pro】低価格なのに動画編集・加工てんこ盛り 初心者にも優しいツール
HD Video Converter Proで動画を変換
HD Video Converter Proを使って動画を変換していきます。
ソフトを立ち上げたら【変換】を選びます。
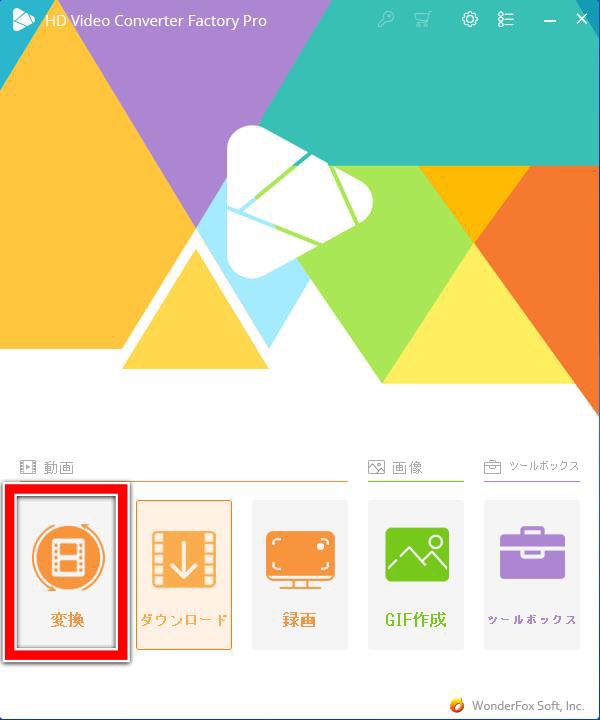
変換したい動画をソフトで読み込み、【パラメータ設定】を開きます。
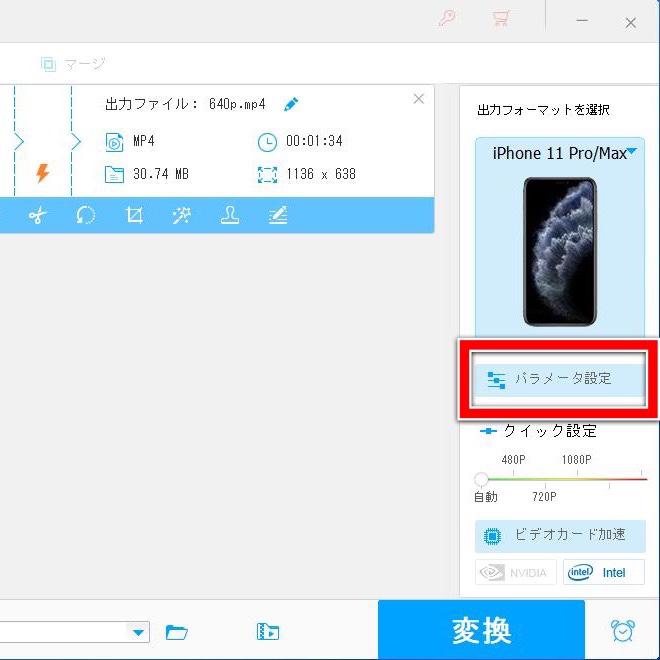
細かな好みもあると思いますが、写真のように設定を行ないます。
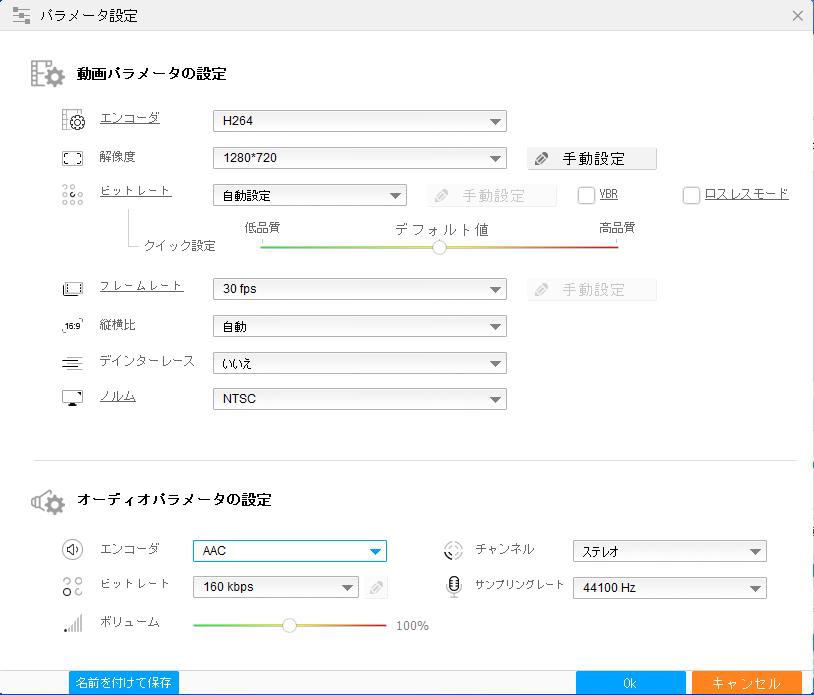
【OK】で設定を閉じ、ファイル名と保存場所を設定し【変換】を押して待てばそれだけでファイルの完成です。
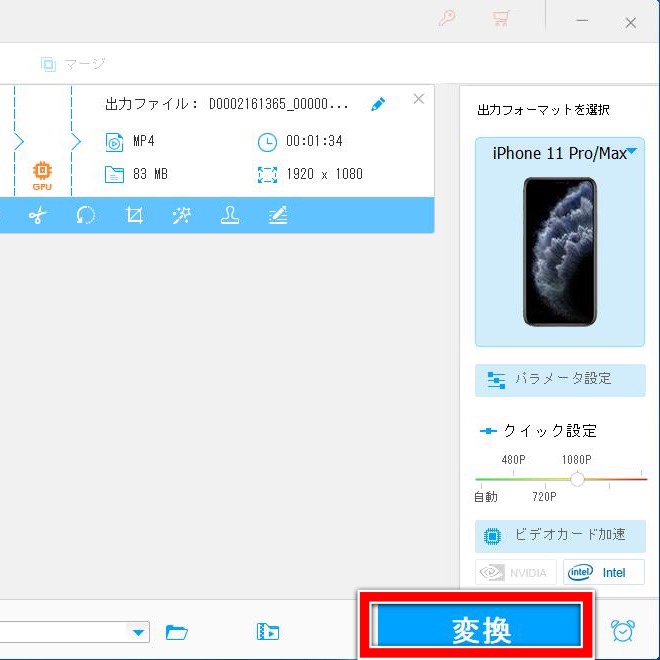
メディアの準備
次にメディアの準備を行ないます。
SDカードやUSBメモリは対応する形式でフォーマットを行う必要があります。間違うと読み取りさえできないので正しくフォーマットしましょう。
SDカード→FAT16/FAT32/exFAT
USBメモリ→FAT16/FAT32
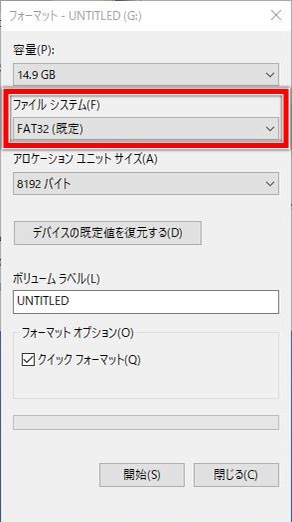
またSDカードは「SDXC」(32GB〜2TB以下)「SDHC」(2GB〜32GB以下)「SD」(2GB以下)が対応とされており、USBメモリに関しては容量制限についての表記がありません。またドライバを要求するタイプのUSBメモリも使用不可なので注意が必要です。
純正ナビで再生
パソコンで動画を記録しセレナに接続してみます。519モデルは延長されたUSB接続ケーブルあるので、そこにUSBメモリを接続。同時にアクセスランプが点滅しました。

ナビのAVボタンを押して「WALKMAN/USB」を選択。

NHKのフリー動画ライブラリを用いてサンプル制作した動画が問題なく再生されました。想像以上にスンナリ再生され、音声も正常、動画もコマ落ちなど全く無くむしろ綺麗に表示されてびっくり。

画面の比率が悪い場合、【現在地】を長押しすると調整可能。意外にこのモードを知らない人は多い模様。
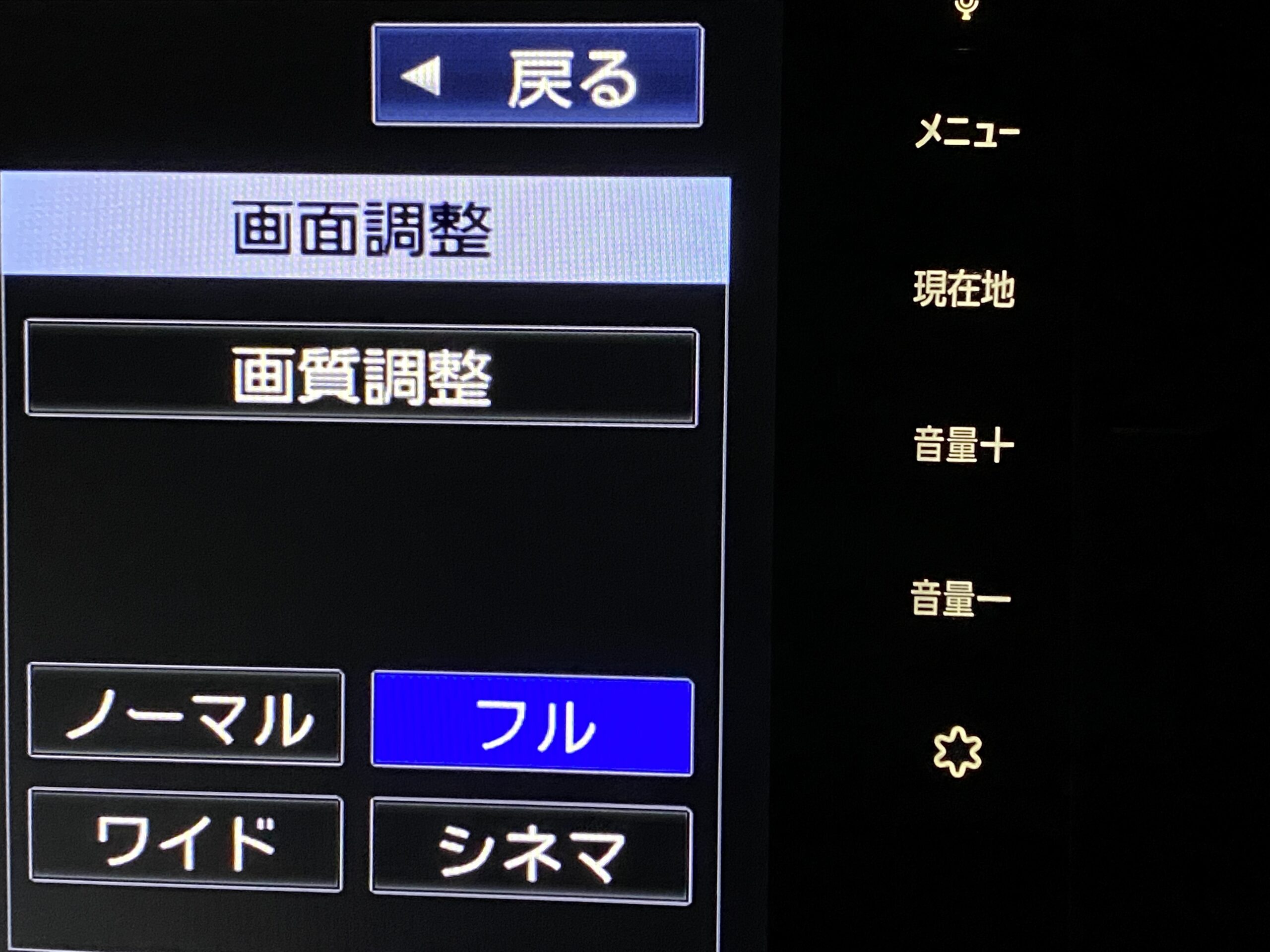
動画の変更は画面をタッチすることでファイルメニューが出ます。

ちなみに規格外のファイルを作るとこんなエラーがでます。
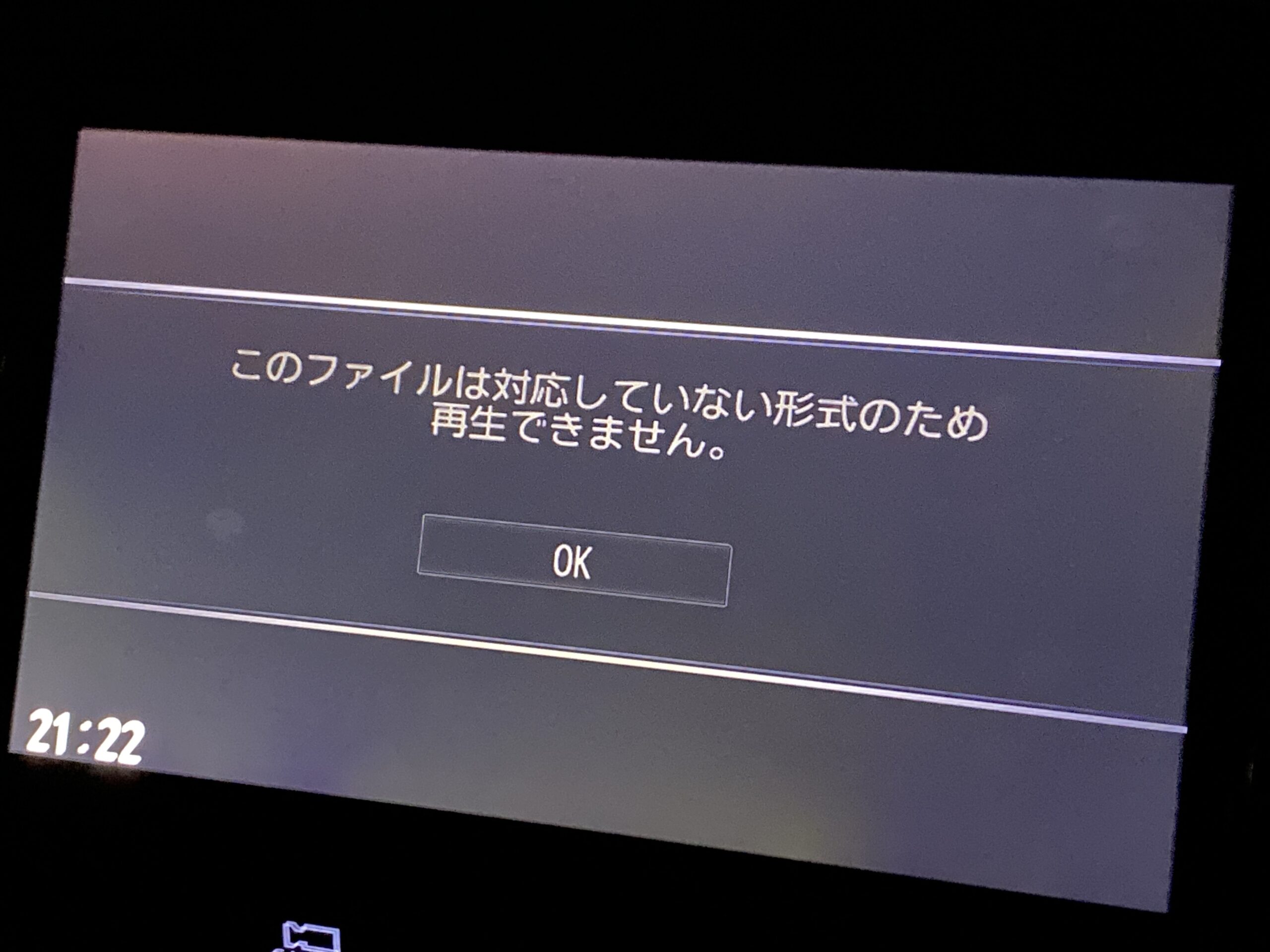
様々な形式で動画を作ってみたもののどれも再生可能で、解像度が規格外のサイズの動画がやっとエラー表示になったくらい。パナソニックナビはけっこう性能が良いのかもしれません。
想像以上に便利
これを試すまではiPadで動画を再生するなどしていたのですが、この方法だとUSBメモリやSDカードを刺すだけでかなり便利になりました。もちろん決まったフォーマットの動画を用意する必要はあるのものの、ソフトで簡単に変換できるので特に面倒では無いです。
車時間もコロナで増えているので、皆さんも動画作成をやってみることをオススメします。


